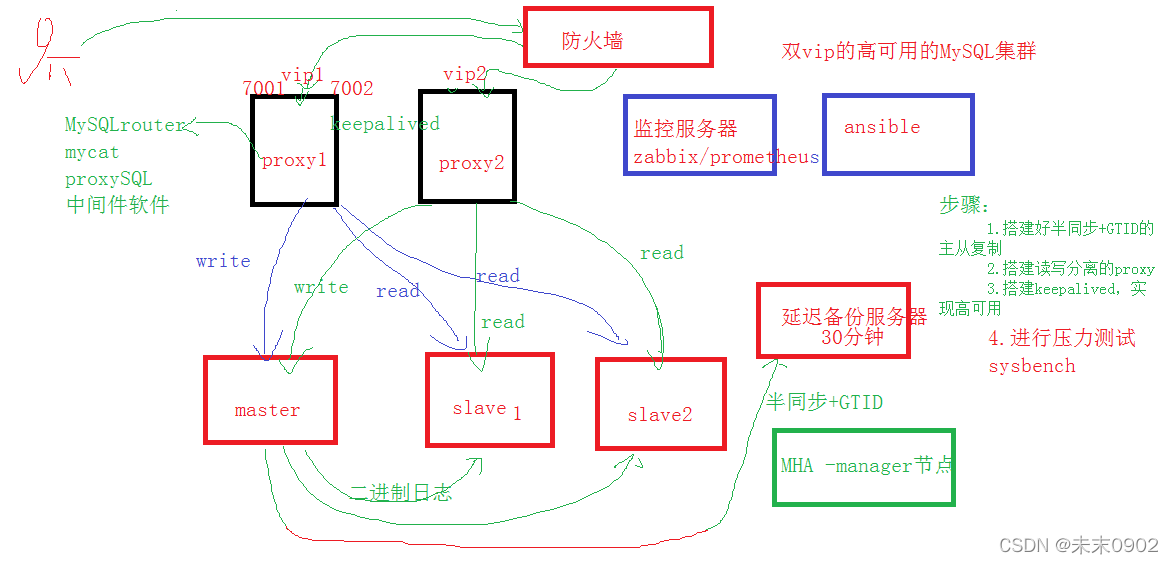Photoshop设计制作非常华丽的金色VIP贵宾卡
贵宾卡是生活中最常见的,这种卡设计非常精美,给人尊贵的象征。这里介绍一种金色VIP卡的制作思路,用较暗的背景来衬托金色的华丽。。。
最终效果


1、新建一个贵宾卡标准尺寸文件(9.0 * 5.4 CM,分辨率为300像素,如果要印刷的需要加上出血位3MM;印刷的选择CMYK模式,教程用到的是RGB模式),背景填充任意颜色。

<图1>
2、新建一个组,在组里新建一个图层,填充黑色作为背景。

<图2>
3、新建一个图层填充任意颜色。选择菜单:图像 > 旋转画布 > 逆时针90度,确定后执行:滤镜 > 渲染 > 纤维,数值自定,确定后再选择菜单:图像 > 旋转画布 > 顺时针90度,效果如下图。

<图3>
4、执行:滤镜 > 模糊 > 动感模糊,角度设置为0,距离设置为300左右,参数及效果如下图。

<图4>

<图5>
5、按Ctrl + M 调整曲线,对RGB通道进行调整,把暗部及高光对比拉大,效果如下图。

<图6>
6、在当前图层下面新建一个图层,用椭圆选框工具拉出下图所示的椭圆选区,羽化100个像素后填充橙黄色:#D8BE6E,不透明度改为:50%。

<图7>
7、把纹理层的混合模式改为“柔光”,不透明度改为:30%,效果如下图。

<图8>
8、先来制作左侧的金色花纹,需要完成的效果如下图。

<图9>
9、打开下图所示的花纹素材,解锁后拖进来,放到画布左侧位置,按Ctrl + T 稍微拉大一点,然后锁定像素区域,填充白色。

<图10>
10、新建一个图层,给花纹上色。先用钢笔勾出图11所示的选区,拉上图12所示的线性渐变,效果如图13。花纹强行拉大后边缘会模糊,我们需要重新来制作花纹的每一段。

<图11>

<图12>

<图13>
11、新建一个图层,按Ctrl + Alt + G 创建剪贴蒙版,用钢笔勾出色块的一半左右,转为选区后拉上同上的渐变色,渐变方向相反,得到图15所示的效果。

<图14>

<图15>
12、新建一个图层,同上的方法制作第二段花纹,过程如图16 - 19。

<图16>

<图17>

<图18>

<图19>
13、新建图层,同上的方法制作其它的花纹,过程如图20 - 22。

<图20>

<图21>

<图22>
14、新建一个组,再来制作文字,文字最好选择华丽一点的效果。钻石字效果不错,可以网上借鉴一下,好的东西就是要学以致用,效果如下图。钻石字制作教程请点这里查看。

<图23>
15、新建一个图层,给左侧增加一点暗角,如下图。

<图24>
16、新建图层,加上其它文字,局部再增加一些装饰,整体效果就出来了。

<图25>
最后调整一下细节,完成最终效果。

<图26>
最终效果


1、新建一个贵宾卡标准尺寸文件(9.0 * 5.4 CM,分辨率为300像素,如果要印刷的需要加上出血位3MM;印刷的选择CMYK模式,教程用到的是RGB模式),背景填充任意颜色。

<图1>
2、新建一个组,在组里新建一个图层,填充黑色作为背景。

<图2>
3、新建一个图层填充任意颜色。选择菜单:图像 > 旋转画布 > 逆时针90度,确定后执行:滤镜 > 渲染 > 纤维,数值自定,确定后再选择菜单:图像 > 旋转画布 > 顺时针90度,效果如下图。

<图3>
4、执行:滤镜 > 模糊 > 动感模糊,角度设置为0,距离设置为300左右,参数及效果如下图。

<图4>

<图5>
5、按Ctrl + M 调整曲线,对RGB通道进行调整,把暗部及高光对比拉大,效果如下图。

<图6>
6、在当前图层下面新建一个图层,用椭圆选框工具拉出下图所示的椭圆选区,羽化100个像素后填充橙黄色:#D8BE6E,不透明度改为:50%。

<图7>
7、把纹理层的混合模式改为“柔光”,不透明度改为:30%,效果如下图。

<图8>
8、先来制作左侧的金色花纹,需要完成的效果如下图。

<图9>
9、打开下图所示的花纹素材,解锁后拖进来,放到画布左侧位置,按Ctrl + T 稍微拉大一点,然后锁定像素区域,填充白色。

<图10>
10、新建一个图层,给花纹上色。先用钢笔勾出图11所示的选区,拉上图12所示的线性渐变,效果如图13。花纹强行拉大后边缘会模糊,我们需要重新来制作花纹的每一段。

<图11>

<图12>

<图13>
11、新建一个图层,按Ctrl + Alt + G 创建剪贴蒙版,用钢笔勾出色块的一半左右,转为选区后拉上同上的渐变色,渐变方向相反,得到图15所示的效果。

<图14>

<图15>
12、新建一个图层,同上的方法制作第二段花纹,过程如图16 - 19。

<图16>

<图17>

<图18>

<图19>
13、新建图层,同上的方法制作其它的花纹,过程如图20 - 22。

<图20>

<图21>

<图22>
14、新建一个组,再来制作文字,文字最好选择华丽一点的效果。钻石字效果不错,可以网上借鉴一下,好的东西就是要学以致用,效果如下图。钻石字制作教程请点这里查看。

<图23>
15、新建一个图层,给左侧增加一点暗角,如下图。

<图24>
16、新建图层,加上其它文字,局部再增加一些装饰,整体效果就出来了。

<图25>
最后调整一下细节,完成最终效果。

<图26>
版权声明
本文仅代表作者观点,不代表本站立场。
本文系作者授权发表,未经许可,不得转载。
本文地址:/PMsheji/PS/146148.html