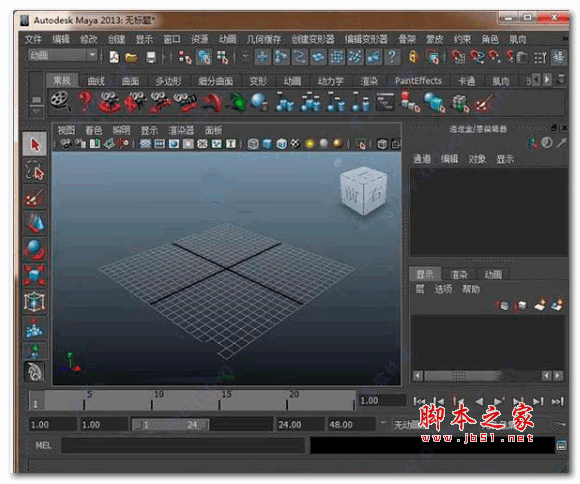photoshop设计制作漂亮白色盘子创意时钟
先看最终效果




































版权声明
本文仅代表作者观点,不代表本站立场。
本文系作者授权发表,未经许可,不得转载。
本文地址:/PMsheji/PS/146383.html