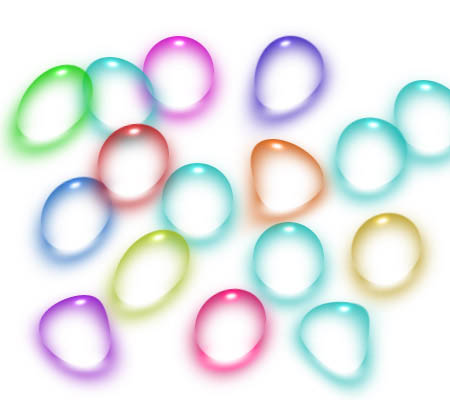ps自定义透明的水泡画笔
有时ps作图会用到水泡,如果一个一个的做会很麻烦,现在小编教您做水泡画笔,便可以批量做水泡,制作过程很简单,希望大家喜欢!
步骤
1、新建一个400px*400px的文件,解锁背景层,并填充成纯黑色

2、滤镜---渲染---镜头光晕---105毫米聚焦

3、滤镜---扭曲---极坐标---极坐标到平面坐标,编辑----变换-----旋转180度,紧接着 滤镜---扭曲---极坐标---平面坐标到极坐标



4、椭圆选择工具按住“Shift+Alt”键选中“泡泡”,按住“Ctrl+Shift+i”即为反选,然后“Delete”删除


5、图像---调整---反相,然后“编辑—定义画笔预设”,如图,输入名称即可,此时华比重就多了一个大笔刷


6、尝试利用:在工具中选择“画笔工具”在笔刷中即可找到“水泡画笔”,前景色的颜色即为水泡的颜色


以上就是ps自定义透明的水泡画笔方法介绍,操作很简单的,大家学会了吗?希望大家喜欢本教程!
版权声明
本文仅代表作者观点,不代表本站立场。
本文系作者授权发表,未经许可,不得转载。
本文地址:/PMsheji/PS/154429.html