双重曝光的制作过程非常简单,不过细节上还是要花费一点心思的,图片要能完美的结合在一起,同时还需要一定的意境。
最终效果

1、打开人物素材。

2、用快速选择工具抠出这个女孩,去除背景并用调整边缘选项来处理他的头发。

3、打开树枝素材,我们再来按照上一个步骤把背景去掉,后面将要用到的只是树枝。


4、把抠出的树枝复制到新的图层,适当调整角度,然后复制一层,把两张图片拼接起来,如下图。

5、现在把两张照片放在一起,按Ctrl键的同时鼠标点击图层缩略图创建树枝选区。

6、保持选区,回到人物图层,添加图层蒙版。

7、现在再来处理一些细节,尤其是让边缘看起来不规则些。复制女孩图层,然后让其置于所有图层上,不透明度调至70%。


8、合并所有图层,然后复制一层,混合模式改为“滤色”。

9、调整图层大小,并让女孩处于整个文档中间。然后创建照片滤镜调整图层,调成深蓝或橙色。
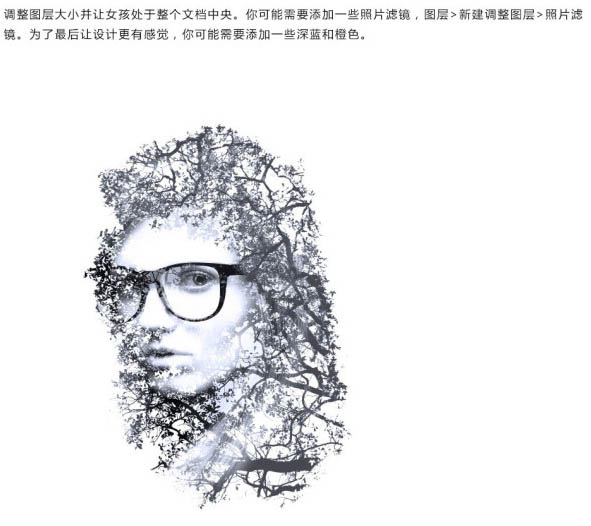
最终效果:

最终效果

1、打开人物素材。

2、用快速选择工具抠出这个女孩,去除背景并用调整边缘选项来处理他的头发。

3、打开树枝素材,我们再来按照上一个步骤把背景去掉,后面将要用到的只是树枝。


4、把抠出的树枝复制到新的图层,适当调整角度,然后复制一层,把两张图片拼接起来,如下图。

5、现在把两张照片放在一起,按Ctrl键的同时鼠标点击图层缩略图创建树枝选区。

6、保持选区,回到人物图层,添加图层蒙版。

7、现在再来处理一些细节,尤其是让边缘看起来不规则些。复制女孩图层,然后让其置于所有图层上,不透明度调至70%。


8、合并所有图层,然后复制一层,混合模式改为“滤色”。

9、调整图层大小,并让女孩处于整个文档中间。然后创建照片滤镜调整图层,调成深蓝或橙色。
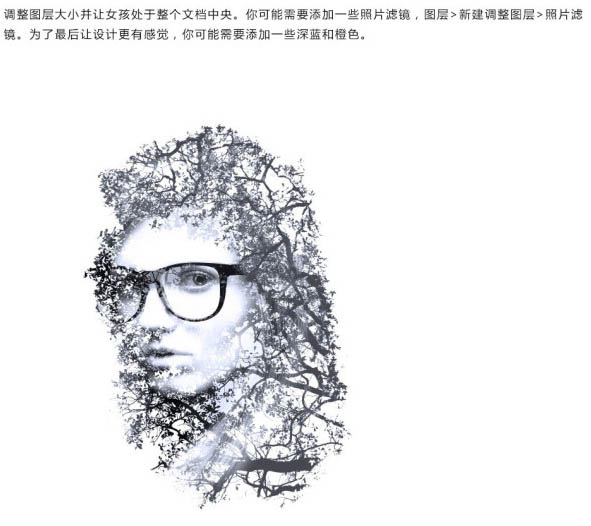
最终效果:

版权声明
本文仅代表作者观点,不代表本站立场。
本文系作者授权发表,未经许可,不得转载。
本文地址:/PMsheji/zhaopianchuli/159256.html













