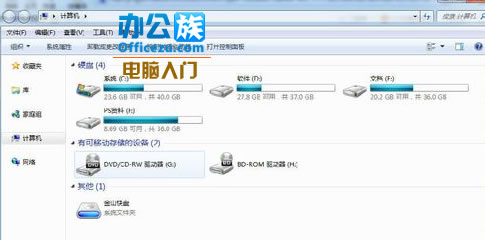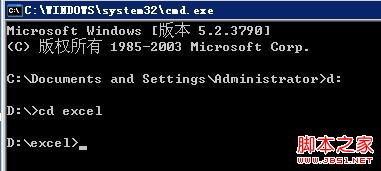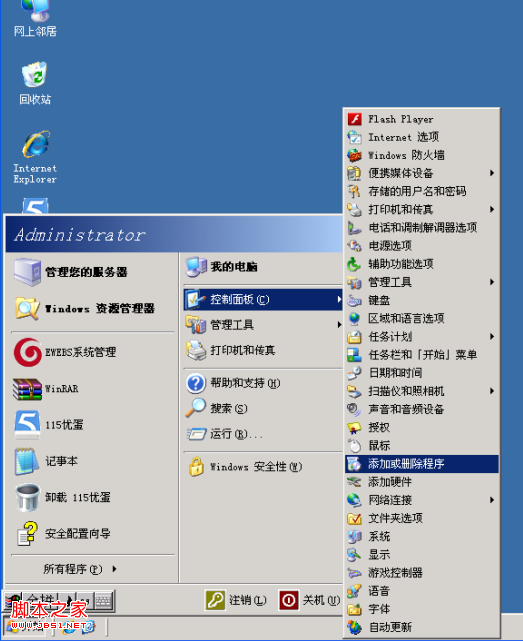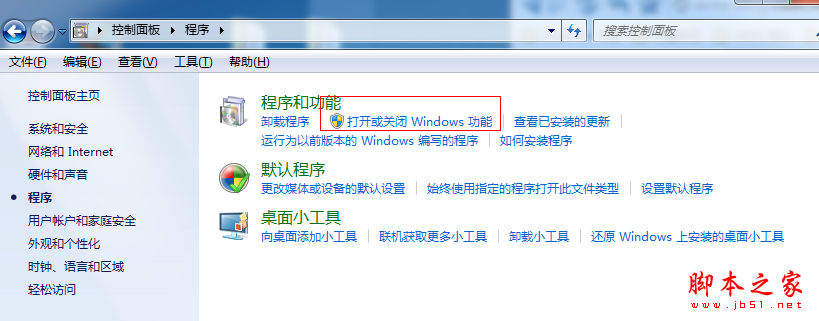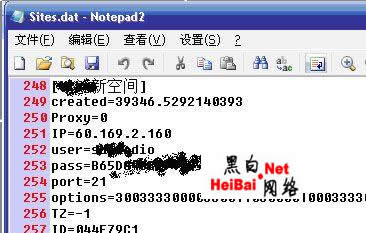Windows 2003下完成FTP用户隔离的小妙招
在win2003系统中,从IIS6.0开始,FTP就增加了一个全新的功能“用户隔离”,通过这个功能,用户可以实现不同用户登录不同的目录,这样一来就方便了FTP服务器的管理了,但是是怎么实现的呢?来研究下吧。
对FTP服务器配置隔离时要注意以下几个问题:
(1) 首先创建一个目录如:51CTODIR
(2) 再在51CTODIR目录中创建一个目录为"localuser",此目录主要存放各用户的数据的;
(3) 在localuser目录中以用户名为名创建相应的目录,如用户zhangsan,则要在loaluser目录中创建一个目录同样为zhangsan,如果需要就设置zhangsan对zhangsan目录的相应权限,但默认情况是只读,如果要有其它权限应将FTP的站点修改为写入权限才可以实现。
(4) 偌想实现匿名用户登录则需要在localuser目录中创建一个目录public,此目录为匿名用户访问的目录
(5) 创建相应的用户
具体操作如下过程:
一、创建用户账户
首先在FTP站点所在的Windows Server 2003服务器中为FTP用户创建了一些用户账户,以便他们使用这些账户登录FTP站点。操作步骤如下所述:
第1步 在桌面上用鼠标右键单击“我的电脑”,在弹出的快捷菜单中执行“管理”命令。
第2步 打开“计算机管理”窗口,在左窗格中展开“本地用户和组”目录。然后用鼠标右键单击所展开目录中的“用户”文件夹,在弹出的快捷菜单中执行“新用户”命令,打开“新用户”对话框。
第3步 在相关编辑框中键入用户名(如“xiaowei”)和密码,取消“用户下次登录时须更该密码”选项并勾选“用户不能更该密码”和“密码永不过期”两项,最后单击“创建”按钮。
第4步 这时会弹出下一个“新用户”对话框,根据需要添加若干个用户。创建完毕后单击“关闭”按钮即可。
二、规划目录结构
创建了一些用户账户后,开始了另一项关键性操作:规划文件夹结构(说白了就是创建一些文件夹)。
为什么说创建文件夹的操作很关键呢,这是因为创建“用户隔离”模式的FTP站点对文件夹的名称和结构有一定的要求。首先必须在NTFS分区中创建一个文件夹作为FTP站点的主目录(如“CceFTP”),然后在“CceFTP”文件夹下创建一个名为“LocalUser”的子文件夹,最后在 “LocalUser”文件夹下创建若干个跟用户账户一一对应的个人文件夹。
另外,如果想允许用户使用匿名方式登录“用户隔离”模式的FTP站点,则必须在“LocalUser”文件夹下面创建一个名为“Public”的文件夹。这样匿名用户登录以后即可进入“Public”文件夹中进行读写操作。
提示:FTP站点主目录下的子文件夹名称必须为“LocalUser”,且在其下创建的用户文件夹必须跟相关的用户账户使用完全相同的名称,否则将无法使用该用户账户登录。
三、安装FTP组件
在Windows Server 2003中创建“用户隔离模式”的FTP站点需要IIS 6.0的支持,但是在默认情况下IIS 6.0组件并没有被安装,因此简单谈了一下如何手动安装IIS 6.0组件。
第1步 在“控制面板”中双击“添加或删除程序”图标,在打开的“添加或删除程序”对话框中单击“添加/删除Windows组件”按钮,打开“Windows组件向导”对话框。
第2步在“组件”列表中找到并双击“应用程序服务器”复选框,在打开的“应用程序服务器”对话框中双击“Internet信息服务(IIS)”选项,打开 “Internet信息服务(IIS)”对话框。在子组件列表中找到并勾选“文件传输协议(FTP)服务”复选框,依次单击“确定/确定/下一步”按钮开始安装。最后单击“完成”按钮结束安装过程。
提示:在安装过程中需要插入Windows Server 2003的安装光盘或指定安装源文件。
四、创建FTP站点
至此所有的准备工作都完成了,接下来是读者最为关心的核心环节:创建“用户隔离”模式的FTP站点。具体设置步骤如下所述:
第1步 依次单击“开始/管理工具/Internet 信息服务(IIS)管理器”,打开“Internet 信息服务(IIS)管理器”窗口。在左窗格中用鼠标右键单击“FTP站点”选项,在弹出的快捷菜单中执行“新建/FTP站点”命令,打开“FTP站点创建向导”向导页,并单击“下一步”按钮。
第2步 在打开的“FTP站点描述”向导页中键入一行描述并单击“下一步”按钮。
第3步 打开“IP地址和端口设置”向导页,在“输入此FTP站点使用的IP地址”下拉菜单中选中一个用于访问该FTP站点的IP地址。端口保持默认的“21”,单击“下一步”按钮。
第4步 在打开的“FTP用户隔离”向导页中点选“隔离用户”单选框,并单击“下一步”按钮(如图4)。
第5步 打开“FTP站点主目录”向导页,单击“浏览”按钮找到事先创建的文件夹,并依次单击“确定/下一步”按钮。
第6步 在打开的“FTP站点访问权限”向导页中勾选“写入”复选框,然后依次单击“下一步/完成”按钮完成创建。
五、登录FTP站点
提示:用户登录分为两种情况:如果以匿名用户的身份登录,则登录成功以后只能在“Public”目录中进行读写操作;如果是以某一有效用户的身份登录,则该用户只能在属于自己的目录中进行读写操作,且无法看到其他用户的目录和“Public”目录。
在win2003系统中,作为服务器类型的系统,对它的要求只有一个方便管理,FTP服务器实现用户隔离设置,这对管理员来说是一个很不错的功能,希望这个设置步骤对用户能有所帮助。
版权声明
本文仅代表作者观点,不代表本站立场。
本文系作者授权发表,未经许可,不得转载。
本文地址:/jtjc/server/2021-03-08/23974.html