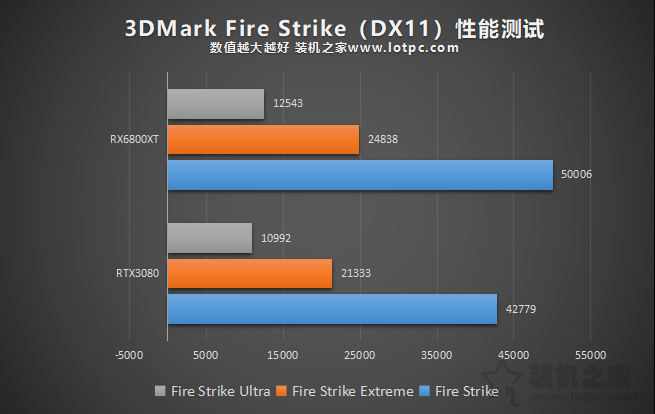电脑怎么安装双系统?Win11 和 Win7双系统安装图文教程
Windows 11 的要求是什么?
· CPU:1GHz以上,2核以上,兼容64位处理器
· 内存:4GB或更多
· 存储空间:64GB 以上
· 固件:UEFI,支持安全启动
· TPM:可信平台模块 2.0
· 显卡:DirectX 12 兼容 WDDM 2.0 驱动程序
· 显示器:720p 9寸显示器
Windows 11 的要求早已为人所知,许多用户并不满意,因为 Windows 11 需要 TPM 才能工作。
他们中的许多人报告收到同样的错误,说这台电脑无法运行 Windows 11,因为他们没有安装 TPM 芯片。请务必查看我们的TPM 和 Windows 11指南以获取更多信息。
此外,您必须验证您的 CPU 是否受 Windows 11 支持,因为某些较旧的处理器不适用于 Windows 11。
如何双启动 Windows 11 和 Windows 7?
一.在Windows 11之后安装Windows 7
在您的 PC 上创建 Windows 7 分区
1. 按Windows+ 键X并从列表中选择磁盘管理。

2. 选择有一些额外空间的分区。您需要一个至少有 20GB 可用存储空间的分区,但更多的空间不会受到影响。
3. 右键单击所需的分区并选择Shrink Volume。

4. 在输入要收缩的空间量(以 MB 为单位)中,输入至少20000。
5. 现在单击收缩按钮。

6. 未分配的空间现在将出现在磁盘管理器中。右键单击它并选择New Simple Volume。
7. 将简单卷大小(以 MB为单位)设置为您可以使用的最大值。现在单击下一步。
8. 然后,为新分区设置标签和驱动器号。
9. 完成后,单击Finish。
下载 Windows 7 ISO 并创建可启动驱动器
1. 下载 Windows 7 ISO。
2. 将 USB 闪存驱动器连接到您的 PC。
3. 下载 ISO 文件后,下载 Rufus。

4. 启动 Rufus 并选择您的闪存驱动器。
5. 现在单击选择并选择 Windows 7 ISO 文件。

6. 单击开始以启动该过程。

7. 当要求格式化驱动器时,选择OK。

8. 等待该过程完成。大约需要 5 到 10 分钟。
Microsoft 不再托管 Windows 7,因此您必须从可靠的第三方来源获取它。
如果您有 Windows 7 DVD,您可以使用它来创建 ISO 文件,使用专门的软件将文件转换为 ISO。或者,如果您有 DVD 驱动器,则可以使用 DVD 直接从中安装 Windows 7。
从 Windows 7 闪存驱动器启动并安装 Windows 7
1. 将您创建的 Windows 7 闪存驱动器连接到您的 PC。
2. 重新启动您的 PC,然后按启动菜单键。该键应在引导部分显示。现在从列表中选择您的 USB 闪存驱动器。如果未显示该键,请转到 BIOS并将闪存驱动器设置为第一启动设备。
3. 按任意键从闪存驱动器启动。
4. 选择所需的语言和键盘布局,然后单击下一步。

5. 单击立即安装。

6. 选择自定义(高级)。

7. 选择您为 Windows 7 创建的分区。确保选择正确的分区,否则您将覆盖 Windows 11 安装。

8. 等待 Windows 7 安装。

9. 安装完成后,在启动屏幕上选择 Windows 7。
10. 输入您的用户名并选择所需的安全设置方式。

这样做之后,您将能够毫无问题地双启动 Windows 11 和 Windows 7。
2.在Windows 7之后安装Windows 11
创建专用的 Window 11 分区
此过程与在 Windows 11 上创建分区几乎相同,因此我们将保持简短。
1. 按WindowsKey +R并输入diskmgmt.msc。按Enter 键或单击“确定”。

2. 找到要缩小的分区,右键单击它并选择Shrink Volume。
3. 根据您的需要,将新分区的大小设置为 50000-100000 或更多。
4. 右键单击未分配的空间并选择New Simple Volume。

5. 设置最大大小,选择标签和所需的驱动器号。

6. 该过程完成后,单击Finish。
创建可启动的 Windows 10 驱动器
1. 将 8-16GB 闪存驱动器连接到您的 PC。
2. 转到Microsoft 下载页面,然后单击立即下载工具。

3. 下载媒体创建工具后,运行它。
4. 选择为另一台 PC 创建安装介质(USB 闪存驱动器、DVD 或 ISO 文件),然后单击下一步。

5. 检查设置是否正确。如果需要,您可以通过取消选中使用此 PC 的推荐选项来调整它们。
6. 选择USB 闪存驱动器。

7. 等待该过程完成。这可能需要一段时间,具体取决于您的 Internet 下载速度。
8. 完成此过程后,您将准备好 Windows 10 安装介质。
我们使用的是 Windows 10 ISO,因为 Windows 11 ISO 尚未正式可供下载。
从 Windows 10 安装介质启动并安装 Windows 11
1. 将 Windows 10 可启动闪存驱动器连接到您的 PC。
2. 重新启动您的 PC,然后按启动菜单键。现在选择要从它启动的闪存驱动器。或者,将 BIOS 中的引导设备更改为您的闪存驱动器。
3. 选择所需的语言并单击立即安装。

4. 选择您要安装的版本并接受服务条款。
5. 然后,选择自定义:仅安装 Windows(高级)。

6. 选择您创建的 Windows 11 驱动器。如果您选择了错误的驱动器,您将丢失文件并覆盖您的 Windows 7 安装。

7. 安装现在将开始,所以请等待它完成。然后,您的系统上将运行 Windows 10。
加入 Windows 预览体验计划并安装 Windows 11
1. 当您的 PC 重新启动时,选择Windows 10。
2. 现在按WindowsKey +I打开设置应用程序。
3. 选择更新和安全。

4. 导航到Windows Insider Program,然后单击“入门”按钮。

5. 单击链接帐户并输入您的 Microsoft 帐户凭据。

6. 选择开发频道并单击确认按钮。

7. 重新启动您的 PC 并再次启动到 Windows 10。
8. 打开设置应用程序,然后再次转到更新和安全。
9. 单击检查更新按钮。

10. Windows 现在将下载 Windows 11 更新。
11. 下载更新后,重新启动 PC 并按照屏幕上的说明进行安装。
这样做之后,Windows 11 和 Windows 7 的双启动应该可以正常工作了。 希望以上内容对大家有所帮助,更多内容请继续关注潘少俊衡。
推荐阅读:
微软向 Beta 频道发布第一个 Win11 预览版 22000.100(附更新修复已知问题汇总)
Win11 Dev Build 22000.65开发预览版推送(附更新修复已知问题汇总)
Win11 Build 10.0.22000.51 预览版ISO镜像下载汇总(苹果M1也可用)
Windows 11 消费者版 (含家庭版 / 专业版 / 专业工作站 / 家庭单语言版)
Windows11怎么安装?Windows11系统安装图文教程(附Win11系统镜像文件下载)
Windows11怎么免费激活?Win11一键激活方法汇总(附安装密钥)
版权声明
本文仅代表作者观点,不代表本站立场。
本文系作者授权发表,未经许可,不得转载。
本文地址:/jtjc/upan/114948.html