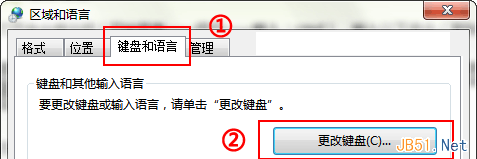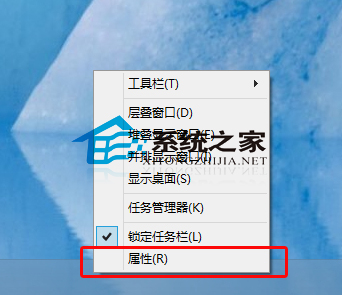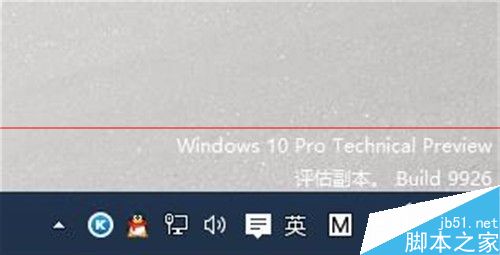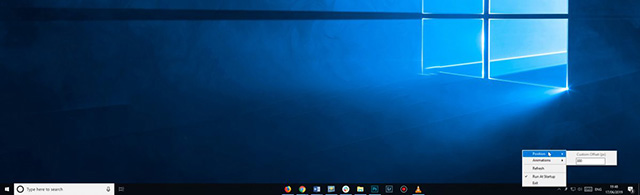随着Windows 7使用时间增加,渐渐发现有个挺尴尬的问题,任务栏空间越来越小。因为习惯了Windows7任务栏的锁定图标功能,不经意间就把各种程序图标放到任务栏上去了。虽然我们可以通过改用任务栏小图标来缓解空间问题,但实际效果并不理想,仅能节省出20%左右的空间。换台显示器,提高分辨率?可这需要额外的费用,显然不合适。那么就没有其他有效途径增加任务栏空间了吗?
非也,经过不懈努力,终于在网上发现有一款Win7任务栏增强工具,能够在不改变当前硬件和设置的情况下翻倍增加任务栏可用空间。这款软件名为Bins,目前还处在公开测试版阶段,它可以把任务栏上的多个图标分组归类,从而释放更多的空间,对比图如下。

这个软件很简单,下载后运行安装,完成后会自动运行,会在任务栏上方会弹出一个使用提示,点击“Next”就能看到如何使用它的动画演示,不愁用不来。

只要你看过软件自带操作演示,就会发现Bins的使用非常简单,把一个图标拖到另一个图标上,就会弹出一个额外小窗,再把它移上去就完成了。

此时,程序图标会缩小以平铺方式显示,任务栏上最多显示4个图标(按从左至右的顺序显示前4个,可以通过交换位置来改变显示图标),但每个分组可存放的图标数量不受影响。分组后运行中的图标会在前段显示,同时所有程序窗口预览时会合并在一起。

想从分组中分离图标也是通过拖拽的方式,将目标拖动到任务栏空白位置松开鼠标即可。
通过这么一个小软件,立即让你的任务栏可用空间大幅增加,即使每个分组只放四个图标,也能将图标数量缩减到原来的四分之一,而腾出的空间我们可以继续放更多图标(如果你有那么多可放的话)。
除了基本的分组功能,Bins还有些比较有趣的东西,下面简单介绍一些
1、首先,每个分组都会有一个“组长”,比如上图的浏览器分组,是将其他图标拖到IE图标上所形成的分组,那么IE就是组长,点击整个分组可以直接运行“组长”程序。
其次,组长本身不能从组里分离出去,组员则可以随意移动。但我们可以更换组长来达到分离IE的目的,在其他图标上右键选择“Make primary icon of Bin”来改换组长。

需要注意的是,这个操作实质上是解散整个分组然后重新以另一个图标为基准的组合过程,期间会有提示框要求我们确定,然后会看到这些图标的重组变化。
2、软件运行时会驻留系统托盘的通知区域,双击其图标可以进行一些设置,其中这三项会对我们比较有用。
同组程序/窗口循环切换

勾选上面这一项可以让我们在分组图标有多个程序(或者单个浏览器打开2个及更多标签时)运行时,通过点击分组图标直接在这些窗口/标签之间循环显示。
停用Bins并恢复任务栏原样
需要首先点击主界面上方的“Extras”按钮,下面那个最大的按钮,点击它可以关闭Bins的分组功能并将所有图标还原到任务栏上。同时这个按钮文字会变成“Undo”,再次点击又可以恢复之前的分组方式。

将文件/文件夹锁定到任务栏
同样在Extras下,有个“Enable pinning fils/folders onto the taskbar”选项,勾选之后允许你把文件或者文件夹也锁定到任务栏上去。这样我们就可以把一些常用文件夹放到任务栏上,再通过分组合并到一起方便我们使用。
怎么样,这个软件是不是很棒呢?如果你开始为任务栏上越来越多的图标而烦恼,那么不妨试试这个东西吧。
版权声明
本文仅代表作者观点,不代表本站立场。
本文系作者授权发表,未经许可,不得转载。
本文地址:/jtjc/win10/169218.html