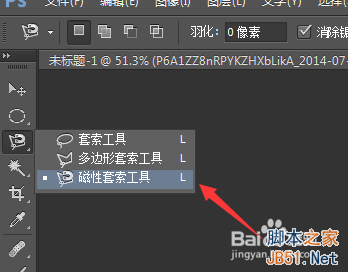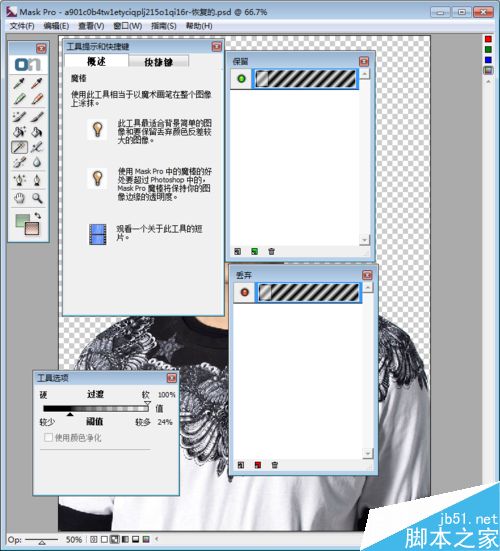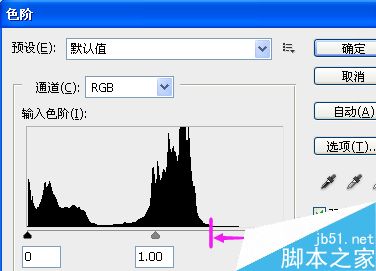建筑照片快速换天空ps换背景详细教程
效果图:

素材:


操作步骤
1.打开【PS】,置入素材,进入【camera raw滤镜】,调整【基本】参数,具体参数如图所示。

2.单击【色调曲线】,调整参数,具体参数如图所示。

3.打开图像,点击通道面板,复制蓝通道,【CTRL+L】打开色阶,具体参数如图所示。

4.使用【画笔工具】涂抹黑色区域,按CTRL单击图层【载入选区】,具体效果如图所示。

5.返回图层面板,单击【选择】-【修改】-【边界】进行调整,按【ctrl+j】复制图层,如下图所示。

6.使用【魔棒工具】选择水面区域,按【ctrl+j】复制一层,具体如图示。

7.置入【天空】素材,调整大小至合适的位置,按CTRL单击图层1【载入选区】,添加图层蒙版,具体如图示。

8.复制一层天空素材,删除蒙版,【ctrl+t】-【垂直翻转】移动至水面合适的位置,使用相同的方法按ctrl单击水面图层载入选区,添加图层蒙版,使用画笔工具涂抹边缘细节,并添加【滤镜】-【模糊】-【高斯模糊】,具体如图示。

9.新建曲线调整图层,对画面进行压暗,具体参数如图所示。

10.新建【色相饱和度】调整图层,选择【黄色】,【ctrl+i】反向蒙版,使用画笔涂抹夕阳,具体效果如图所示。

11.按ctrl单击天空区域,新建【曲线】调整图层,对天空区域进行压暗处理,具体效果如图所示。

12.按ctrl单击水面区域图层,新建【曲线】调整图层,选择【红色】和【蓝色】曲线进行调整,具体效果如图所示。

13.新建【色相饱和度】调整图层,选择【黄色】,对树木颜色进行调整,具体效果如图所示。

14.新建【自然饱和度】调整图层,调整参数,具体参数如图所示。

15.新建【曲线】调整图层,【ctrl+i】蒙版反向,使用渐变工具调整画面的暗部细节,具体效果如图所示。

完成:

换了天空后,整个照片的感觉就不同了,晚霞的照耀下,建筑显的更加雄伟壮观,加上周围有树,又多了一些灵秀,具体通过实例来学习一下吧。

以上就是建筑照片快速换天空ps换背景详细教程的详细内容,更多关于照片换天空的资料请关注潘少俊衡其它相关文章!
版权声明
本文仅代表作者观点,不代表本站立场。
本文系作者授权发表,未经许可,不得转载。
本文地址:/PMsheji/PS/139865.html