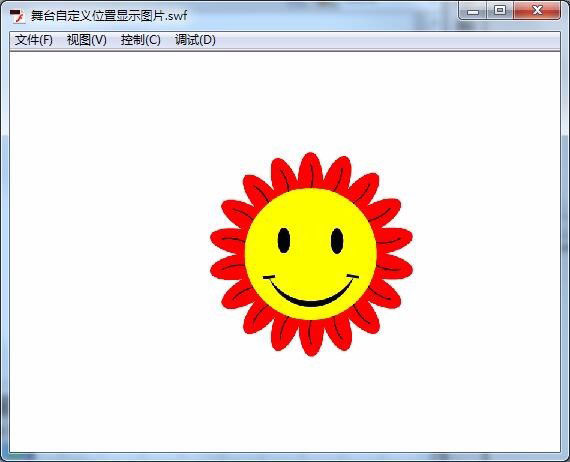PS制作漂亮的舞台红帷幕
这篇教程教潘少俊衡的PS滤镜学习者们使用PS制作漂亮帷幕,教程制作出来的帷幕挺漂亮的。制作的难度也不大,推荐一下和潘少俊衡的朋友们一起分享,一起学习了,我们先来看看最终的效果图吧:

具体的制作步骤如下:
1、创建一个新文件,尺寸按自己需要进行设置(建议为1280*960)。将前背景色设置为默认(按D键),使用油漆桶工具(G)将其填充为黑色。复制背景图层一次(Ctrl+J)。















最终效果:

教程结束,以上就是PS制作漂亮的舞台红帷幕方法介绍,不是很难吧,喜欢的朋友可以参考本文,希望能对大家有所帮助!
版权声明
本文仅代表作者观点,不代表本站立场。
本文系作者授权发表,未经许可,不得转载。
本文地址:/PMsheji/PS/143800.html