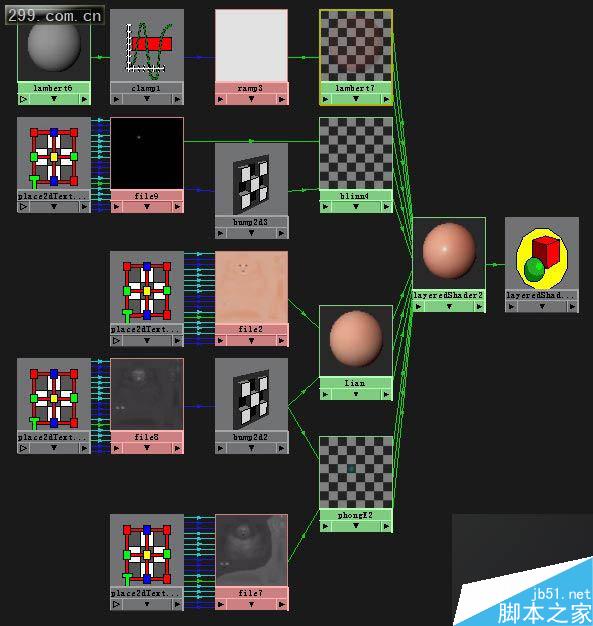ps简单制作一副人体彩绘效果
人体彩绘在国外非常盛行,在某种意义上来说他是一种艺术的表现形式,那么利用软件能不能打造人体彩绘效果呢?答案是肯定的,现在就利用ps制作一副人体彩绘效果,同时分享制作步骤和截图效果,希望对你有所帮助。
步骤
1、启动Photoshop cs5,执行ctrl+o组合键命令,打开事先准备好的美女图片。

2、在图层面板中右键单击背景图层从下拉菜单中选择转换为智能对象。

3、执行ctrl+j组合键进行复制图层操作,得到图层0副本图层。

4、选择图层0副本,执行滤镜-模糊-高斯模糊命令,半径设置为3点击确定按钮。

5、在图层面板中点击创建新的填充或调整图层命令,从下拉菜单中选择黑白选项。采用默认数值。

6、接着执行文件-存储为命令,在弹出对话框中输入名称1.psd,保存位置选择桌面进行保存操作。

7、在图层面板中选择图层0,选择工具箱里快速选择工具,画笔设置大小为10px

8、利用快速选择工具把人物脸部选中,右键单击从下拉菜单中选中调整边缘,在调整边缘对话框中选中智能半径,并选择左边画笔。


9、沿着人物脸部涂抹一周,在输出到里选择新建蒙版选项点击确定按钮。

10、再次执行图层面板中创建新的填充或调整图层中的黑白命令,把图层0蒙版拖到黑白2上。

11、执行ctrl+o组合键打开事先准备好的另一张图片,并将其转换为智能对象。

12、利用矩形选框工具选择图片2中的局部复制粘贴到图片1中去。调整该图层的透明度为30%。

13、执行ctrl+t组合键执行自由变换命令,调整其大小和位置使其覆盖整个人物的脸面。

14、在图层面板中选中图层1,执行滤镜-扭曲-球面化命令,设置数值为77,模式为正常,点击确定。

15、接着按ctrl+t组合键调整大小和位置,按住alt键进行左右缩放。

16、调整图层1的透明度为50%,修改该图层的混合模式为颜色加深。

17、执行滤镜-扭曲-置换命令,打开置换对话框,选择刚才保存的1.psd,点击打开命令。

18、这样制作就基本上完成了,点击文件-存储为命令,把文件保存到一个合适的位置上。

最终效果图:

以上就是ps简单制作一副人体彩绘效果方法介绍,操作很简单的,大家学会了吗?感兴趣的朋友可以参考本文,希望能对大家有所帮助!
版权声明
本文仅代表作者观点,不代表本站立场。
本文系作者授权发表,未经许可,不得转载。
本文地址:/PMsheji/PS/143849.html