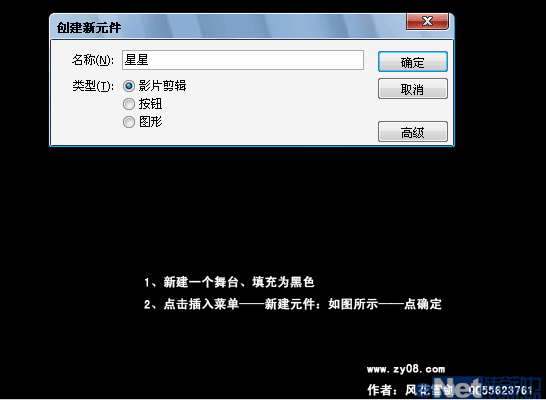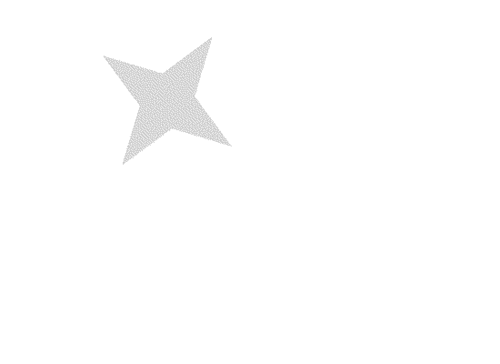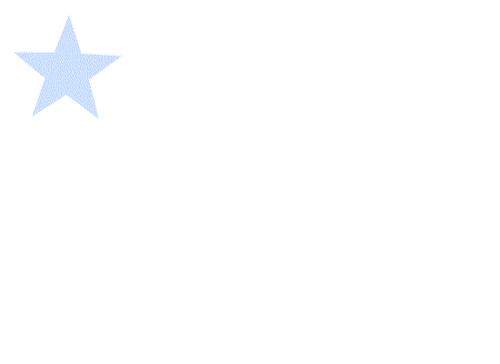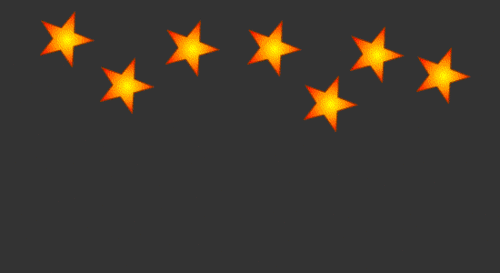PS制作个性漂亮的发光星星
photoshop的滤镜功能可以打造各种各样的图案,这不今天本人就利用该功能制作一款发光星特效,现在就把它的制作步骤和截图分享给大家,希望你在使用该功能制作特效时能给你带来一点启示。

步骤
1、启动Photoshop cs5,执行文件-新建命令,新建一个大小为800*800,背景颜色为黑色,分辨率为72的文档。

2、在图层面板中点击创建新图层按钮,新建图层1,选择工具箱里的椭圆选框工具在画布上按住shift绘制一个正圆。

3、在画布上右键单击从下拉菜单中选择描边选项,设置描边宽度为5像素,颜色为白色点击确定按钮,执行ctrl+d组合键取消选区。

4、新建图层2,选择工具箱里的多边形工具,设置边数为5,按住shift在画布中间绘制一个五边形。

5、执行ctrl+enter组合键进行载入选区,选择矩形选框工具接着移动五边形调整其位置。接着右键单击选择描边设置宽度为5px,填充颜色为白色,并取消选区。

6、新建图层3,选择直线工具,设置填充像素,粗细为5px,在五边形中绘制一个五角星,

7、隐藏背景图层,执行图层-合并可见图层命令,并修改图层名称为“五角星”。

8、取消隐藏背景,按ctrl+alt+t组合键进行自由变换,旋转设置为-36,并设置等比例缩放,调节大小回车确定。

9、按住ctrl+shift+alt+t组合键进行多次复制图层,直到自己认为满意为止。

10、新建图层,选择工具箱里的椭圆工具,在画布上绘制一个稍大一些的正圆,并进行调整位置。

11、接着右键单击选择描边,弹出描边对话框直接确定即可,按ctrl+d组合键取消选区。

12、隐藏背景图层,接着合并所有可见图层,双击五角星图层打开图层样式,勾选外发光,混合模式设置为滤色,不透明度为85%,方法为精确,大小为15,

13、确定后,新建图层,,执行滤镜-渲染-云彩命令,接着执行滤镜-渲染-分层云彩命令,修改该图层的混合模式为颜色减淡。

14、执行文件-存储为命令,在弹出对话框中输入“五角星”,保存位置选择桌面即可。

以上就是PS制作个性漂亮的发光星星方法介绍,操作很简单的,大家按照上面步骤进行操作即可,希望这篇文章能对大家有所帮助!
版权声明
本文仅代表作者观点,不代表本站立场。
本文系作者授权发表,未经许可,不得转载。
本文地址:/PMsheji/PS/143876.html