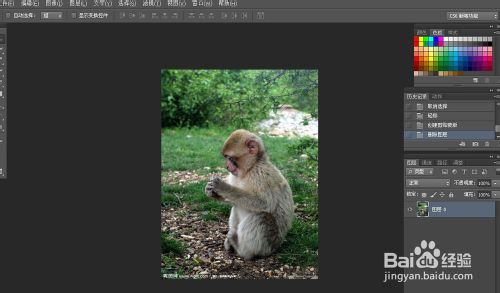ps蒙版和高斯模糊制作彩色透明的水滴
今天为大家分享如何用Photoshop软件制作彩色透明水滴,,主要利用蒙版跟高斯模糊操作,方法简单效果不错,有兴趣可以看下:

步骤
首先打开Photoshop软件,新建600X400图层,然后用椭圆选框工具框出圆形,填充黑色:

填充后将图层1眼睛点掉,新建图层2,按ctrl点击图层1载入图层1选区,然后执行反向“Ctrl + Shift + I”,填充颜色,颜色自定,想要最好结果呈现那种颜色就填充那种颜色!

接着按ctrl+d取消选区,滤镜——模糊——高斯模糊,9像素:

载入图层1选区,为图层2添加蒙版,如下图:

将图层2中图层与蒙版链接单击取消,然后点击图层,向下移动几个像素:

新建图层3,载入图层1选区,填充跟图层2一样的颜色,然后高斯模糊9像素后,向下移动效果如图:

在载入图层1选区反选,然后为图层3添加蒙版,得到水滴的阴影部分:


现在开始为水滴添加高光部分,新建图层4,载入图层1选区,填充白色,高斯模糊12像素:

按ctrl+t缩小图层4大小 ,移动到水滴下方,形成高光效果:

复制图层4生成图层4副本,跟上步骤一样,缩小大小,移动到水滴上方,图层模式改成叠加!

将图层4副本复制几次,然后将复制的图层逐层缩小,效果如下:

最后可以为水滴添加下形状,盖印所有图层,然后复制几层,利用滤镜——扭曲——波浪,为水滴添加形状,如下图:


以上就是ps蒙版和高斯模糊制作彩色透明的水滴方法介绍,操作很简单的,大家学会了吗?喜欢的朋友快快来制作一下吧!
版权声明
本文仅代表作者观点,不代表本站立场。
本文系作者授权发表,未经许可,不得转载。
本文地址:/PMsheji/PS/144114.html