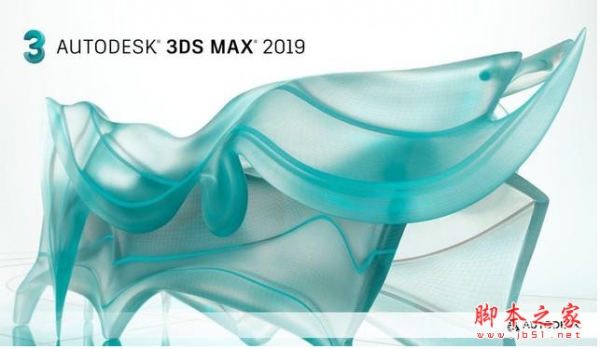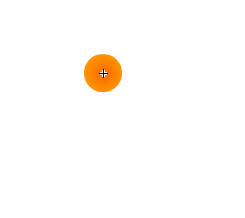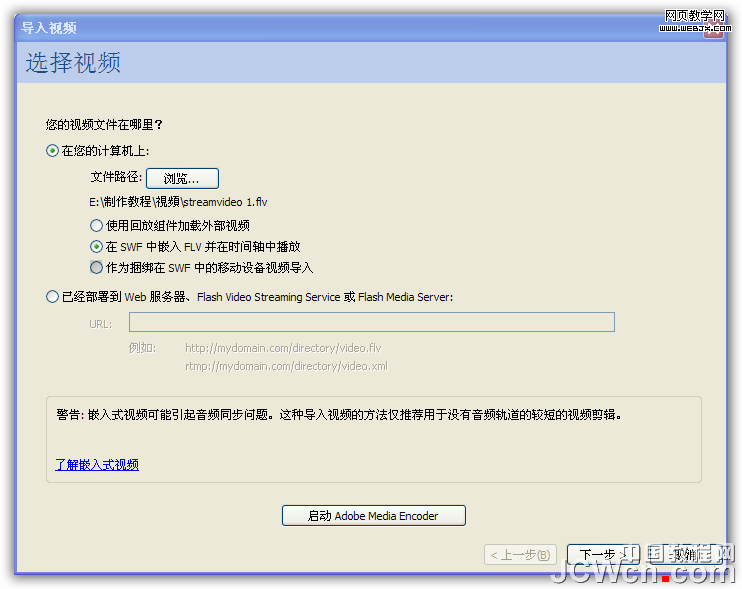拍摄汉服是很多摄影师的取向狙击,然而很多时候天时地利不一定能全部满足摄影师的期望,今天为大家带来一个后期教程,让你的片子蹭蹭蹭地往大片进阶。
最终效果图:

下面是效果图和原图的对比

首先奉上对比图,大家感受一下!很多人以为液化只是针对人物的脸和身材,但细节的液化处理上也很重要,例如头发,衣服的褶皱等等。

下面正式进入雪景创作:

步骤一
复制图层,将绿色步步抽离,擦出人物,只是大幅度的动绿色,因此画面的其他影响会很少,不用强求将其他颜色拉正,要考虑到雪景拍摄最后的后期影调,但较为夸张的地方就利用叠加图层擦去。

(小插曲:前期拍摄的扇子面反光严重,可自行填补)
叠加图层进入Camera抽离绿色,再将锁定抽离颜色单独加亮度,造成雪景曝光的假象,再调节阴影部分模仿雪景曝光度,但是要记住人物头发,不要随着阴影调节泛白,需要利用叠加图层擦出,具体如下:

保证人物的情况下按上图步骤反复调节,根据个人的审美而定最终稿。

步骤二
颜色调节得差不多,接下来是应用滤镜库的扩散亮光,达到更进一步的白雪曝光。记住一定要叠加图层擦去人物,尤其是人物皮肤上的滤镜,但身上的有几处高光的地方可以选择性保留。

接下来是进行“半工笔刻画”的步骤。复制图层,点击上图,点击滤镜—风格化—查找边缘,再将上图层混合通道改为滤色或者叠加,再调节透明度。

步骤三:飞雪素材的叠加
素材的选择很重要,这直接取决于影片是五毛特效还是大片制作!素材叠加完后,需要进行匹配手术,在这里我加的是粉尘素材,完成飞雪的效果。叠加完后如上图,调节色阶强调高光处,形成颗粒感。也可以再进Camera增加粉尘的清晰度。

步骤四:层次调节
进入Camera调节阴影,将明暗层次拉出。

复制图层,上图层降低明度和高光,再用画笔将光照路线擦出,不用过于明显,感觉找对就ok!

添加新图层,改通道混合如图颜色减淡,点击画笔选择颜色如图,再将画笔透明改为50,在远山处加强局部高光。


将头发随着整体曝光拉高阴影度,再进行皮肤磨皮。磨皮时复制图层,先整体磨皮,再利用下图层擦出皮肤,这样就不会造成画面的柔焦感了。

步骤五:色彩影调的调节
添加调节涂色,可选颜色如图修改参数。这一步骤,大家可以自由创作一下,不同的人会有不同的色彩感悟。


图层合并再复制图层,将下图层调至暖光再将下入层擦出。
最后一步对于有美术功底的同学可以进行再刻画。运用上一次和这一次解析的添加图层改变混合通道,用画笔对影片进行再加工,再加深画面的清晰度,进行再构图创作,如上图。(PS:初学的同学可以直接通过Camera,调节基础参数来加深层次便可。)

以上就是小编为大家带来了如何使用PS调出冷色唯美雪景人物写真照片的全部内容,希望对大家有所帮助,更多内容请继续关注潘少俊衡。
相关阅读:
版权声明
本文仅代表作者观点,不代表本站立场。
本文系作者授权发表,未经许可,不得转载。
本文地址:/PMsheji/PS/146044.html