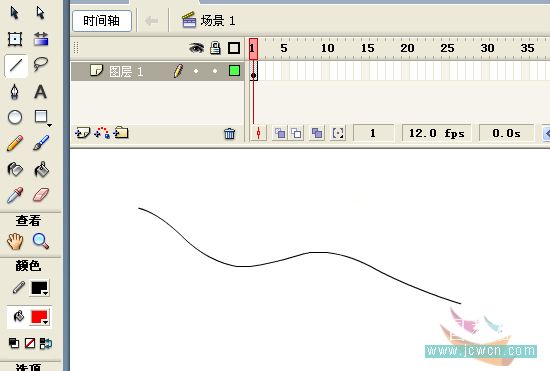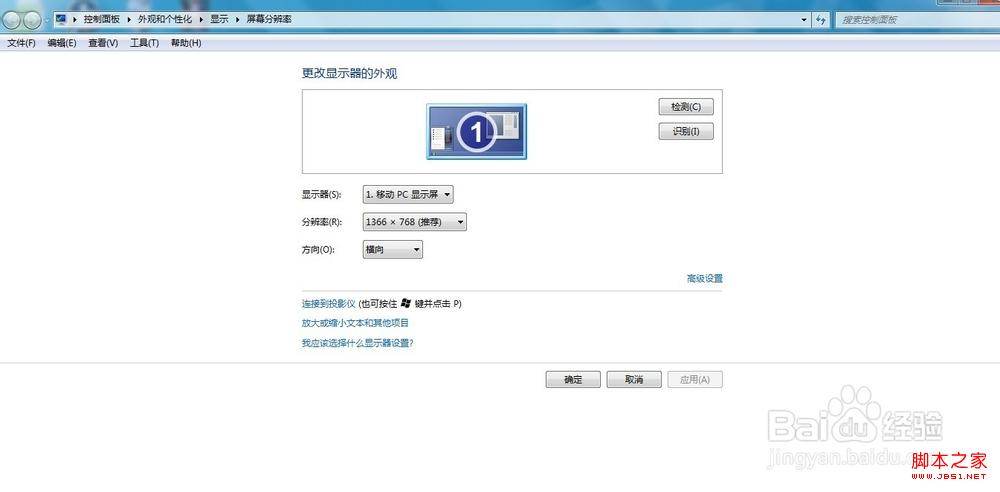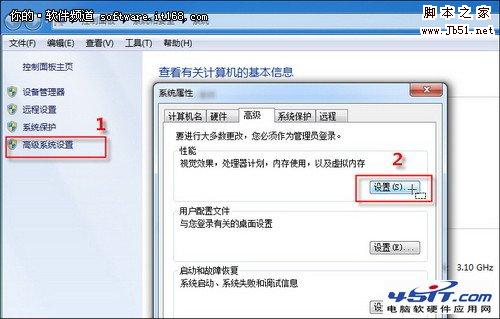ps利用液化工具把美女眼睛变大?运用PHOTOSHOP软件,可以很简单的制作大家想要的照片,下面和小编一起来看看具体步骤吧。
原图:

效果图:

具体步骤:
1.在原图上右键,保存到本地计算机。2.在photoshop中打开这张图片。(文件/打开)3.选择椭圆选区工具,因为眼睛是椭圆的,这样比较好选,当然也可以使用其他工具。

4.用椭圆选区工具把眼睛部分圈起来,

5.为了让眼睛四周能够自然过渡,所以在处理前要先对选区进行适当羽化,按CTRL+ALT+D,羽化5像素。
相关知识点:工具/选择——什么是羽化?

6.按CTRL+J把选区中的内容拷贝成新图层(如果直接在原图上操作,会破坏原图,也不方便调整。)

7.然后用自由变形(CTRL+T)调整大小就可以了。
相关知识点:选区/自由变化——自由变换如何使用?先向下拖把眼睛宽度增大,

在增大宽度的同时,位置也发生了改变,鼠标放到中间,把眼睛调整到适当位置。

然后在调整长度。

8.调整好后按CTRL+ENTER确认变形

9.发现眉毛部分有一些模糊,选择橡皮擦工具,檫掉多余的地方。
相关知识点:工具/橡皮擦/背景色橡皮擦/魔术橡皮擦——使用方法详解

10.另外一只眼睛也是同样做法,最后效果如下:

教程到此结束,小伙伴是不是有所启发,何不自己动手尝试一下呢。
以上就是ps利用液化工具把美女眼睛变大,ps人物大眼睛制作教程。相信看完之后对大家一定有所帮助。更多PS教程请继续关注潘少俊衡!
相关推荐:
版权声明
本文仅代表作者观点,不代表本站立场。
本文系作者授权发表,未经许可,不得转载。
本文地址:/PMsheji/PS/146338.html