
1、新建一空白文档,宽度:400,高度:300,分辨率:72,颜色模式:RGB 8位 背景内容:白色,在左边工具 栏上选择“自定形状工具”。





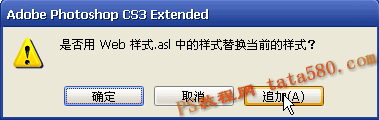










版权声明
本文仅代表作者观点,不代表本站立场。
本文系作者授权发表,未经许可,不得转载。
本文地址:/PMsheji/PS/146611.html






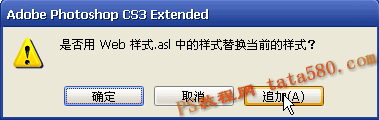










本文仅代表作者观点,不代表本站立场。
本文系作者授权发表,未经许可,不得转载。
本文地址:/PMsheji/PS/146611.html
| 留言与评论(共有 0 条评论) |