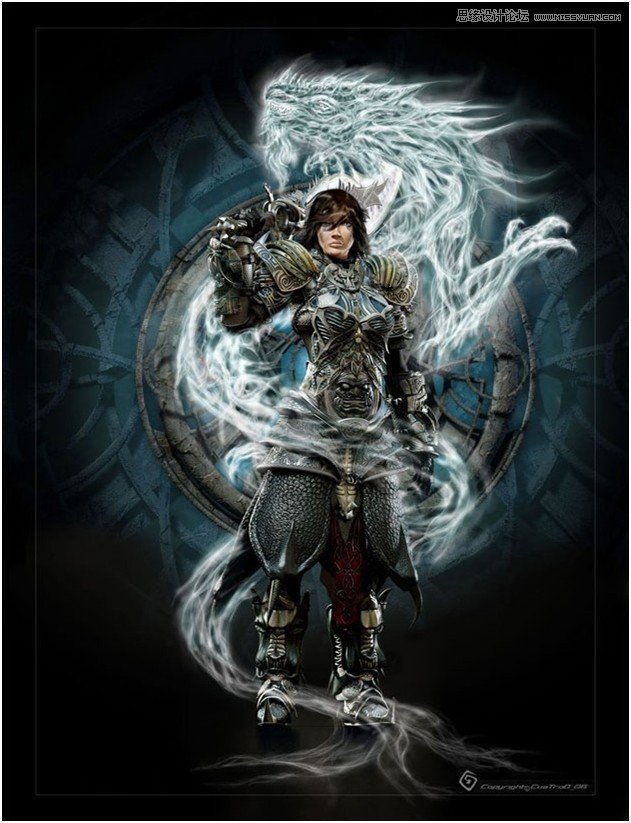Photoshop制作超酷的魔法神鞭方法
最终效果

1、打开下图所示的素材图片。

2、打开“路径”调板,选择路径并将其转换为选区。

3、隐藏路径,打开“通道”调板,新建“Alpha 1”通道,为选区填充白色。

4、复制“Alpha 1”通道,将选区羽化并调整选区位置填充黑色。


5、载入“Alpha 1 副本”通道选区,切换至“图层”调板新建图层并填充白色。

6、执行“文件”→“新建”命令,新建文档。

7、执行“滤镜”→“渲染”→“云彩”命令,完毕后将该文档保存。

8、切换至“功夫之王”文档中,复制“Alpha 1 副本”通道,载入“Alpha 1”通道选区,执行“滤镜”→“扭曲”→“玻璃”命令。


9、载入“Alpha 1 副本 2”通道选区,切换至“图层”调板新建图层并填充白色。

10、切换至“通道”调板,选择“Alpha 1 副本”通道,将其复制并颜色反相。

11、执行“图像”→“调整”→“色阶”命令。

12、载入“Alpha 1 副本 3”通道选区,切换至“图层”调板新建图层并填充黑色。

13、参照以上制作方法,继续绘制图像。

14、在“图层”调板中将所制作的图像合并图层。

15、在“图层”调板中创建“渐变映射”调整图层,设置其参数选项。


16、使用“画笔”工具在“渐变映射”图层的蒙版中人物脸部区域进行涂抹,使其明度降低。

17、使用“模糊”工具,对“图层 5”图像局部进行模糊处理。


18、最后将“文字”图层显示,完成最终效果。


1、打开下图所示的素材图片。

2、打开“路径”调板,选择路径并将其转换为选区。

3、隐藏路径,打开“通道”调板,新建“Alpha 1”通道,为选区填充白色。

4、复制“Alpha 1”通道,将选区羽化并调整选区位置填充黑色。


5、载入“Alpha 1 副本”通道选区,切换至“图层”调板新建图层并填充白色。

6、执行“文件”→“新建”命令,新建文档。

7、执行“滤镜”→“渲染”→“云彩”命令,完毕后将该文档保存。

8、切换至“功夫之王”文档中,复制“Alpha 1 副本”通道,载入“Alpha 1”通道选区,执行“滤镜”→“扭曲”→“玻璃”命令。


9、载入“Alpha 1 副本 2”通道选区,切换至“图层”调板新建图层并填充白色。

10、切换至“通道”调板,选择“Alpha 1 副本”通道,将其复制并颜色反相。

11、执行“图像”→“调整”→“色阶”命令。

12、载入“Alpha 1 副本 3”通道选区,切换至“图层”调板新建图层并填充黑色。

13、参照以上制作方法,继续绘制图像。

14、在“图层”调板中将所制作的图像合并图层。

15、在“图层”调板中创建“渐变映射”调整图层,设置其参数选项。


16、使用“画笔”工具在“渐变映射”图层的蒙版中人物脸部区域进行涂抹,使其明度降低。

17、使用“模糊”工具,对“图层 5”图像局部进行模糊处理。


18、最后将“文字”图层显示,完成最终效果。

版权声明
本文仅代表作者观点,不代表本站立场。
本文系作者授权发表,未经许可,不得转载。
本文地址:/PMsheji/PS/146980.html