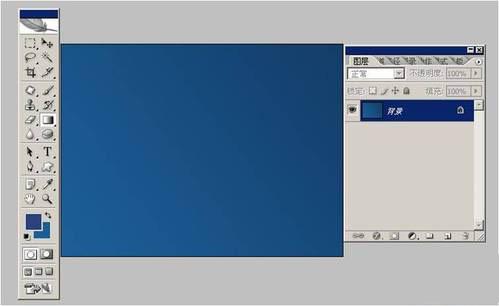photoshop为冬季外景图片加上漫天飞舞的雪花
最终效果

1、新建一个550 * 200像素的文档,打开下图所示的背景素材,拖进来适当调好位置。

2、打开下图所示的人物素材,拖进来,加上图层蒙版,用黑色画笔擦掉不需要的部分。

3、打开格子素材,拖进来,图层混合模式改为“正片叠底”,不透明度改为:60%,加上图层蒙版,用黑色画笔把人物部分擦出来。

4、打开下图所示的纹理图层,拖进来图层混合模式改为“正片叠底”,不透明度改为:20%,加上图层蒙版,用黑色画笔把人物部分擦出来。

5、新建一个图层,填充颜色:#0d076b,图层混合模式改为“排除”,不透明度改为:40%,加上图层蒙版,用黑色画笔把人物脸部擦出来。
6、打开下图所示的纹理素材,图层混合模式改为“叠加”,不透明度改为:50%,把前景颜色设置为:#eeeeee,用柔角画笔涂抹脸部。

7、打开下图所示的文字素材,拖进来图层混合模式改为“柔光”,放到图层的右侧位置,确定后再复制一层,放到图层的左侧。

8、打开下图所示的云朵素材,拖进来,图层混合模式改为“滤色”,不透明度改为:90%,按Ctrl + B 调整色彩平衡,数值:-50/80/-20,确定后加上图层蒙版,用黑色画笔把人物部分擦出来。

9、打开下图所示的滤色高光素材,拖进来适当放好位置,图层混合模式改为“滤色”。

10、打开下图所示的高光素材,拖进来,图层混合模式改为“滤色”,不透明度改为:80%,加上图层蒙版,用黑色画笔把人物部分擦出来。

11、新建一个图层,盖印图层可见图层,适当锐化一下,再调整一下颜色。
最后加上装饰文字和边框,完成最终效果:


1、新建一个550 * 200像素的文档,打开下图所示的背景素材,拖进来适当调好位置。

2、打开下图所示的人物素材,拖进来,加上图层蒙版,用黑色画笔擦掉不需要的部分。

3、打开格子素材,拖进来,图层混合模式改为“正片叠底”,不透明度改为:60%,加上图层蒙版,用黑色画笔把人物部分擦出来。

4、打开下图所示的纹理图层,拖进来图层混合模式改为“正片叠底”,不透明度改为:20%,加上图层蒙版,用黑色画笔把人物部分擦出来。

5、新建一个图层,填充颜色:#0d076b,图层混合模式改为“排除”,不透明度改为:40%,加上图层蒙版,用黑色画笔把人物脸部擦出来。
6、打开下图所示的纹理素材,图层混合模式改为“叠加”,不透明度改为:50%,把前景颜色设置为:#eeeeee,用柔角画笔涂抹脸部。

7、打开下图所示的文字素材,拖进来图层混合模式改为“柔光”,放到图层的右侧位置,确定后再复制一层,放到图层的左侧。

8、打开下图所示的云朵素材,拖进来,图层混合模式改为“滤色”,不透明度改为:90%,按Ctrl + B 调整色彩平衡,数值:-50/80/-20,确定后加上图层蒙版,用黑色画笔把人物部分擦出来。

9、打开下图所示的滤色高光素材,拖进来适当放好位置,图层混合模式改为“滤色”。

10、打开下图所示的高光素材,拖进来,图层混合模式改为“滤色”,不透明度改为:80%,加上图层蒙版,用黑色画笔把人物部分擦出来。

11、新建一个图层,盖印图层可见图层,适当锐化一下,再调整一下颜色。
最后加上装饰文字和边框,完成最终效果:

版权声明
本文仅代表作者观点,不代表本站立场。
本文系作者授权发表,未经许可,不得转载。
本文地址:/PMsheji/PS/146985.html