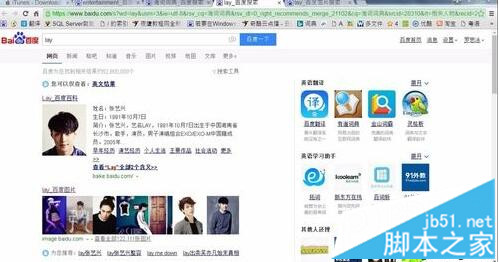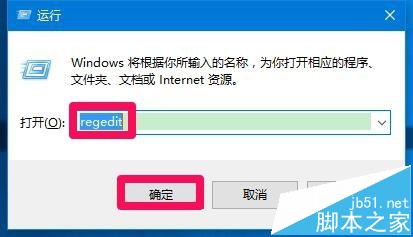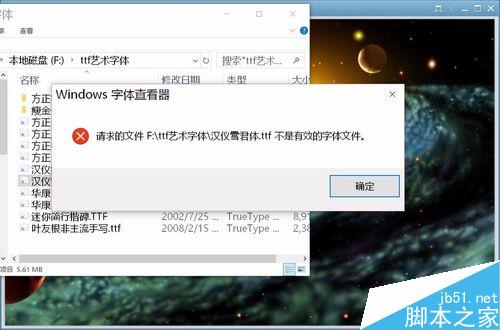PS简单几步给字体添加阴影
字体填上阴影更显立体感,下面给大家介绍字体怎么添加阴影,希望对您有帮助。
步骤:
1、添加阴影不光是字体可以,图片也可以添加阴影的。

2、我们先来讲字体怎么添加阴影,打开软件点击“文件”—“新建”先新建一个空白文档。

3、文档新建好后点击文字工具“T”,快捷键(Shift+t),在空白文档上点击一下就可以输入文字了。

4、输入好文字后点击“图层”—“图层样式”—“投影”这样我们就给字体加上阴影了。

5、添加完投影可能不是我们想要的效果,这里有几个地方需要调整一下,根据你的需要调整参数就可以了,调整的时候字体阴影会跟着变化,可以直接看到效果。

6、图片添加阴影也是一样的,把我们想要的图片直接拖到新建文档里面就可以添加阴影了。

教程结束,以上就是PS简单几步给字体添加阴影方法介绍,操作很简单的,大家学会了吗?希望这篇文章能对大家有所帮助!
相关阅读:
版权声明
本文仅代表作者观点,不代表本站立场。
本文系作者授权发表,未经许可,不得转载。
本文地址:/PMsheji/PS/153791.html