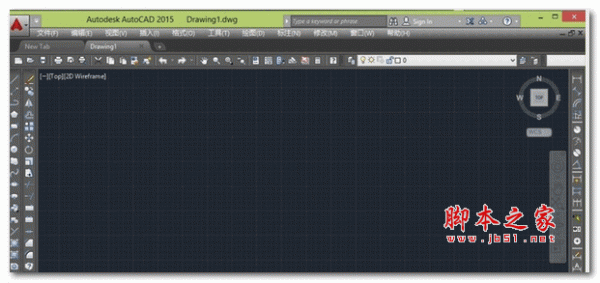在ps中制作空心图形的几种方法
这里,将向大家介绍几种方法在ps中制作空心图形~ 操作步骤简单易学~希望对读者朋友们有所帮助~
方法一:
打开ps 新建文件 在图层面板右下角点击新建图层按钮 新建图层1 在图层1中点击椭圆工具 按Shift键在画板上画出一个 标准的正圆形 此时圆形自动填充前景色黑色


按Ctrl键 点击图层1 将黑色圆形选中 如下图所示 黑色圆形周围有一圈虚线 表示已经将图形选中

点击菜单栏-选择-修改-收缩 弹出收缩选区对话框 将收缩量改为5像素 点击确定 此时 圆形外围的虚线选区向里收拢了一些 如图示



按键盘上的Delete键 ,即可实现空心图形的效果 如下图所示

方法二:
返回到历史记录的第二步骤 新建图层1中 此时 使用工具面板中的椭圆选框工具 按下Shift键即在画板中画出一个虚线选框 如下图示

点击菜单栏-选择-修改-边界 在弹出的边界选区对话框中输入 宽度值 5像素 点击确定 此时显示效果如下图3所示



将光标移动到选框边界上 鼠标变形 此时单击鼠标右键菜单 选择 填充 如下图所示

此时,弹出填充对话框 内容选择前景色 混色-模式-正常 这些值都保持默认即可 点击确定后 按Ctrl+D 取消选区 最后的显示效果如下图3所示



方法三:
返回到历史记录中的第二步骤新建图层1中,在图层1中按shift键使用椭圆工具在画板上画出一个黑色正圆形 如下图示 将光标移动到图层面板中 改变填充值为0% 此时 整个画板为纯白色


将光标移动到图层面板下方 选择一个fx的按钮 右键选择 描边 在弹出的图层样式对话框中描边-结构-大小 为5像素;位置-外部;不透明度100%;填充颜色为黑色。(除了描边大小外,基本上这些值都是默认值。)点击确定。最后的显示结果如下图2.


方法四:
返回到历史记录中的第二步骤新建图层1中。在图层1中,使用椭圆选框工具,按Shift键画出一个正圆形选区。如下图示。

点击菜单栏-编辑-描边,在弹出的描边对话框中设置描边宽度为5像素,颜色为黑色。点击确定。最后按Ctrl+D取消选区后的结果也是一个空心图形。



教程结束,以上就是在ps中制作空心图形的几种方法介绍,操作很简单的,大家学会了吗?希望能对大家有所帮助!
版权声明
本文仅代表作者观点,不代表本站立场。
本文系作者授权发表,未经许可,不得转载。
本文地址:/PMsheji/PS/153813.html