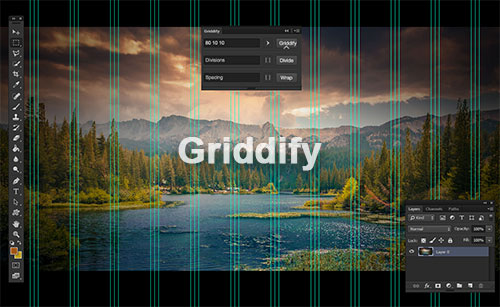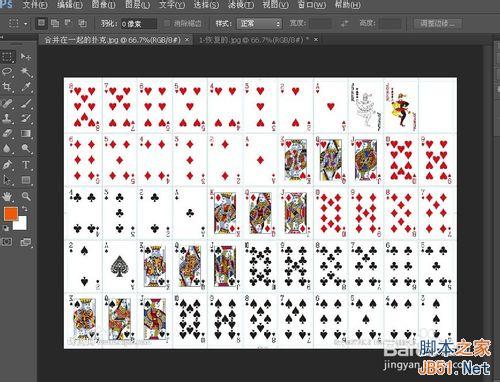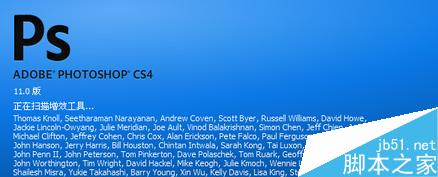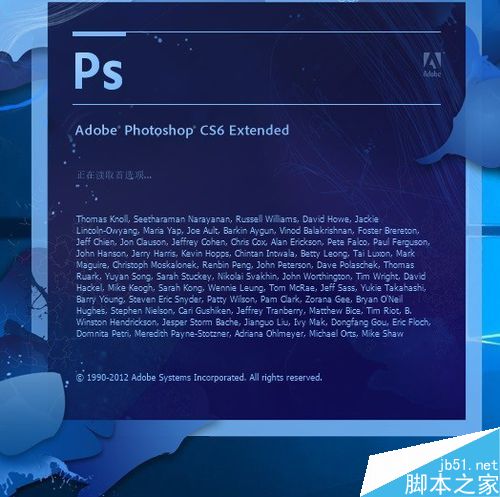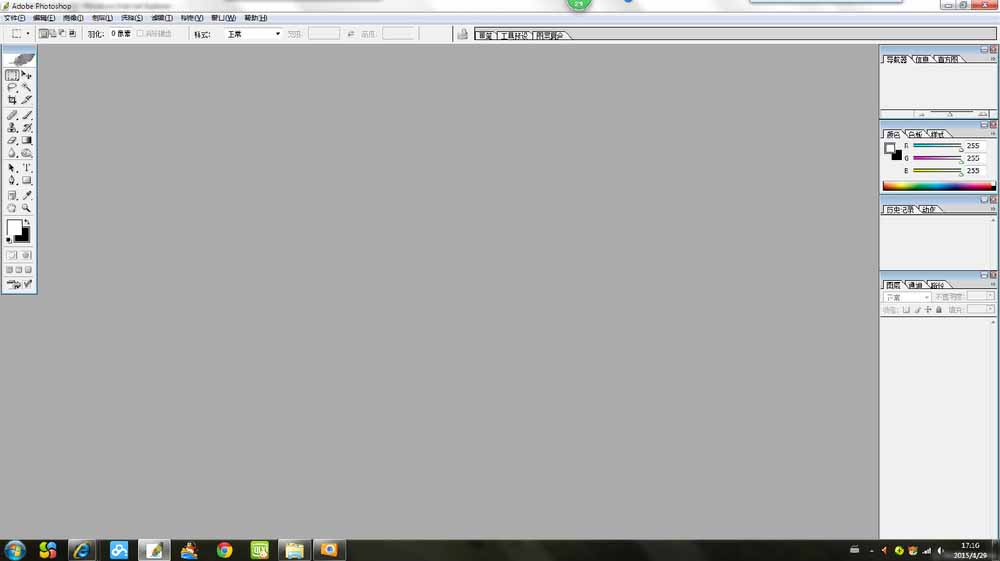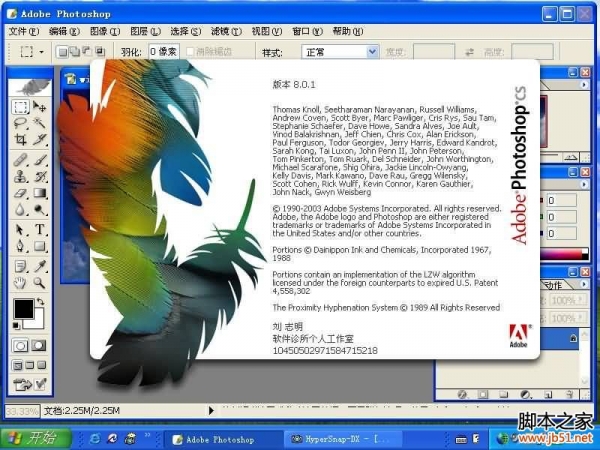Photoshop添加新建参考线和修改参考线颜色
有时候为了方便我们编辑图片和提高编辑效率,添加参考线是必不可少的,下面小编就为大家介绍Photoshop添加新建参考线和修改参考线颜色方法,一起来看看吧!
添加参考线——方法一
1、打开“视图”,出现下滑菜单,选择“新建参考线”

2、然后会跳出图示对话框,根据自己的要求选择垂直参考线还是水平参考线,以及参考线的位置,这里的“像素”是指离边框的像素距离

3、如图是新建的两条参考线,一条垂直一条水平,这种新建参考线的劣势是当需要很多参考线时效率比较低

新建参考线——方法二
1、用方法二首先要做的是使编辑区显示“标尺,可以通过打开“视图”再点击“标尺”完成,也可以直接通过“Ctrl+R”快捷键完成

2、如图所示,在编辑区的左方和上方会出现有刻度标尺

3、这时新建参考线只需要把鼠标放在标尺的刻度线上,向编辑区拖动鼠标即可,这种新建参考线的方法效率很高,很适合大量新建参考线

怎么修改参考线的颜色
1、由于参考线默认的青色,当它和我们编辑的图片颜色一样时参考线会看不清,所以修改参考线的颜色就很有必要了。我们需要做的是鼠标左键双击参考线,会跳出如图所示对话框,这时就可以修改颜色了,如果有需要也可以修改参考线的样式


以上就是Photoshop添加新建参考线和修改参考线颜色介绍,操作很简单的,大家学会了吗?希望这篇文章能对大家有所帮助!
版权声明
本文仅代表作者观点,不代表本站立场。
本文系作者授权发表,未经许可,不得转载。
本文地址:/PMsheji/PS/154641.html