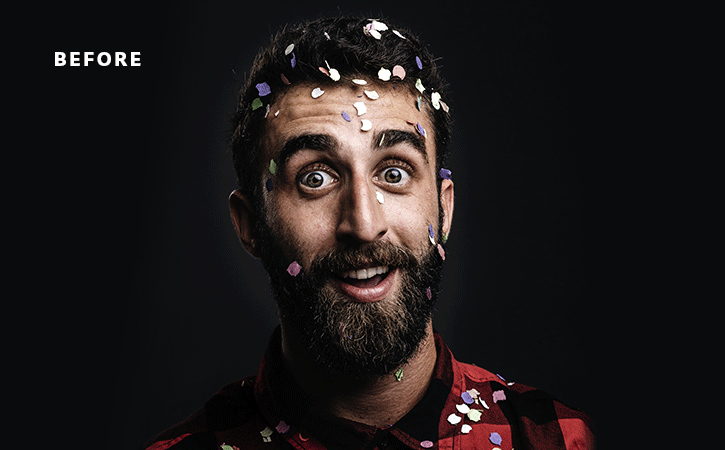ps液化滤镜中“褶皱”的使用方法介绍
PS做为强大的修图工具,为我们带来很多乐趣,其中的“液化”工具更是可以化腐朽为神奇,下面练习“液化”中“褶皱”的使用方法。
1、使用PS打开一张图片:








1、使用PS打开一张图片:








版权声明
本文仅代表作者观点,不代表本站立场。
本文系作者授权发表,未经许可,不得转载。
本文地址:/PMsheji/PS/156606.html