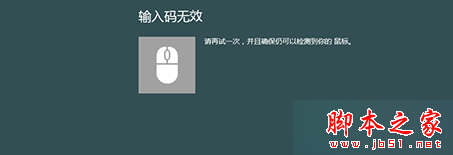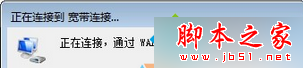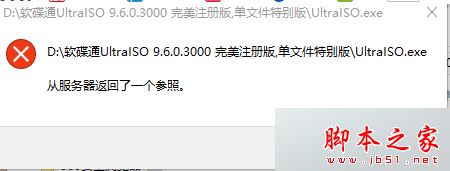Photoshop阴影描边快速打造镜面切割效果

点击矩形选框

在图片上任意画一矩形框

选择编辑菜单下的拷贝

在图层窗口中点创建新的窗口

在编辑菜单中选择粘贴

粘贴的内容出现在刚才新建的图层中

选择编辑菜单中的描边

出现描边对话框,定义为1像素,颜色为黑,当然你可以根据你的喜好来定,教程是死,真正掌握的是方法和举一反三

在图像中刚才框选的地方出现描边效果

在描边效果的新图层中

在弹出的图层样式对话框中,选中

看最后的投影效果

重复上面的步骤

版权声明
本文仅代表作者观点,不代表本站立场。
本文系作者授权发表,未经许可,不得转载。
本文地址:/PMsheji/PS/157285.html