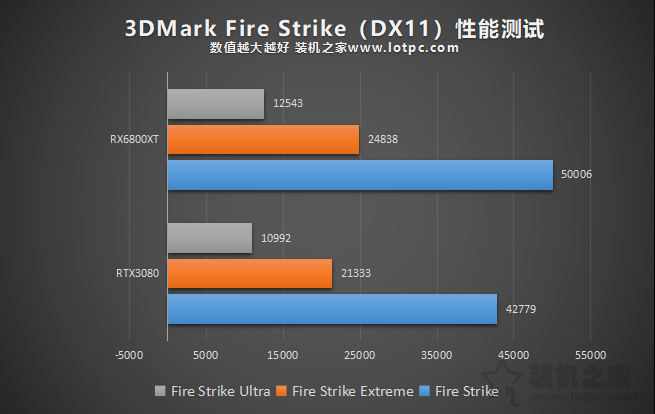原图

最终效果

素材

第一步做曲线调整,加强反差


第三步将白云素材拖入.具体步骤是用魔棒对天进行选取,然后将白云拷贝粘贴入选区,再进行适当自由变换

第四拉曲线稍微调亮,让白云跟照片的融合感觉真实些

第五步,将图片调成黑白片.方法很多,我是直接降低饱和度


第七步是将图片调成青色调,具体数值入图

感觉图书馆中间太白太亮,进行选取拉曲线适当调暗

盖印图层,复制一层,改柔光,透明度35%

稍微压暗图片,最后加LOGO完成


最终效果

素材

第一步做曲线调整,加强反差


第三步将白云素材拖入.具体步骤是用魔棒对天进行选取,然后将白云拷贝粘贴入选区,再进行适当自由变换

第四拉曲线稍微调亮,让白云跟照片的融合感觉真实些

第五步,将图片调成黑白片.方法很多,我是直接降低饱和度


第七步是将图片调成青色调,具体数值入图

感觉图书馆中间太白太亮,进行选取拉曲线适当调暗

盖印图层,复制一层,改柔光,透明度35%

稍微压暗图片,最后加LOGO完成

版权声明
本文仅代表作者观点,不代表本站立场。
本文系作者授权发表,未经许可,不得转载。
本文地址:/PMsheji/PS/157465.html