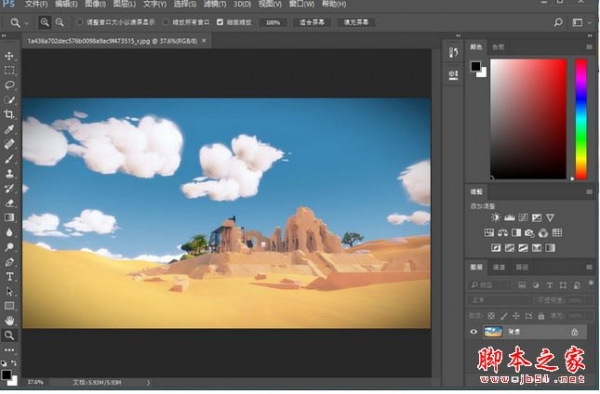效果图:

素材:

操作步骤
1.打开【ps】,新建任意画布大小,拖入背景素材,放置场景,调整大小。

2.然后拖入笔触素材,使用【套索工具】圈出自己要的笔画笔触,并按【ctrl+j】直接复制新建图层。

3.以下使用同样方法制作文字。



有些笔触需要添加蒙版,擦除多余部分。














4.完成后给图层编组命名,并添加图层样式-【投影】。


5.拖入其它装饰素材,移至合适的位置,并创建剪贴蒙版。






6.拖入叶子素材,调整好位置。

添加日期。

完成:

比较有中国风的海报制作,元素都是具有我们中国特色的一些素材,同学们可以通过教程来学习,相信通过教程的练习可以学到更多的PS技术。
以上就是教你如何用PS设计制作端午节文字海报教程的详细内容,更多关于PS端午节文字海报的资料请关注潘少俊衡其它相关文章!
版权声明
本文仅代表作者观点,不代表本站立场。
本文系作者授权发表,未经许可,不得转载。
本文地址:/PMsheji/wenzitexiao/152584.html