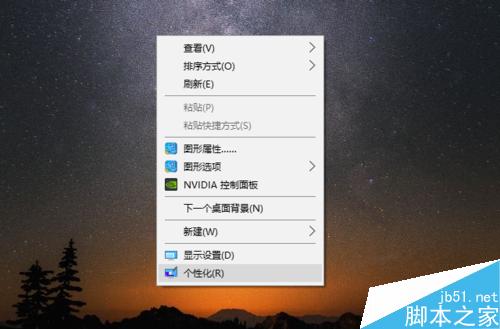文字上下颜色不一样,上半部分是一个颜色,下半部分又是另外一种颜色,而且是对半分的,这样的文字效果是怎么制作出来的呢?今天小编为大家分享ps制作上下颜色不同的字体方法,一起来看一下吧。
一、准备文字
1、打开ps软件
双击ps图标打开软件,俺ctrl+n新建白色为背景色的图像。

2、输入文字
点击工具箱内的文字工具,在图像合适位置输入文字,在属性栏中调整文字大小、颜色。

二、渐变编辑器设置
1、打开渐变编辑器对话框
鼠标点击工具箱的渐变工具后,点击属性栏左边的渐变编辑器,点击左边的带有颜色的那部分即可打开。

2、渐变编辑器设置(1)
鼠标点击如图位置添加色标,点击“颜色”调整为红色,“位置”修改为50%。

3、渐变编辑器设置(2)
鼠标再次点击如图位置添加色标,点击“颜色”调整为蓝色,“位置”修改为50%。

三、文字添加渐变色
(1)栅格化文字图层。
(2)点击渐变工具后,在属性栏中选择线性渐变。
(3)按住ctrl键的同时,鼠标左键单击文字图层的图层缩略图。
(4)按住shift键,子文字顶端开始向下拉至文字低端放手即可。


以上就是ps制作上下颜色不同的字体方法介绍,操作很简单的,不会的朋友可以参考本文,希望这篇文章能对大家有所帮助!
版权声明
本文仅代表作者观点,不代表本站立场。
本文系作者授权发表,未经许可,不得转载。
本文地址:/PMsheji/wenzitexiao/154989.html