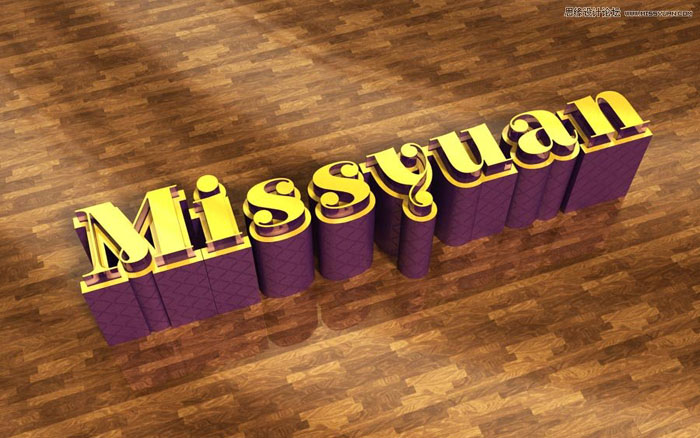效果图制作思路有点类似日历,分为多层,都是由不同的纸张构成;纸张部分直接用图层样式或纸张素材做出来,局部用钢笔勾出碎边,并用蒙版控制好范围即可。
最终效果



1、我们要新建600*400的图层,具体设置如图所示哦。

2、然后打上“Write”,设置文字的颜色为#FFE5CD,大小为140px。


3、现在我们打开图层样式,参数设置如下图所示: 投影:正常,透明度20%,角度90°,距离2px,大小1px。

内发光,正常,透明度7%,颜色#000000,柔软,边缘,大小:15px。


4、然后捏,我们用“Ctrl+J”来复制一层文本,并把填充改变成0%~再打开图层样式设置参数~ 投影,正常,透明度25%,角度90°,距离3px,大小8px。


5、这一步我们要将前景色改变成#804C1C哦,使用矩形工具,创建一个522*15px大小的长条矩形,如图所示。然后选出文字选区,再在长条矩形图层添加蒙版,效果就如图3所示那样啦。



6、打开图层样式,参数设置如下。
投影,正常,透明度40%,角度90°,距离2px,大小1px。

渐变叠加,透明度100%,线性,角度90°,全局光,颜色#734418,#804c1c。

内发光,柔光,透明度15%,颜色#000000,柔和,边缘,大小10px。


7、接下来呢再来复制一层你的文字,然后清除图层样式,右键转换为形状,改变颜色为绿色#389149。

8、这一步一定要确保绿色字图层是被选中的哦!然后我们就来使用钢笔工具来添加锚点啦!具体在哪里添加,如下一系列图所示哟。





9、现在我们来运用路径选择工具,在绿色字上选择我们刚用钢笔工具画好的形状,然后选择减去顶层图层~制作出底边撕碎纸张的效果哦。


10、选择添加锚点公开,确保你的绿色字图层是被选中的~然后我们在绿色文字上添加锚点,如图1所示。现在我们再来用直接选择工具选择如图3所示的锚点,向右移动2-3次。



11、导入纸张素材,然后改变其大小为500*308px,选中我们的绿色文字,然后添加一个蒙版,回到图层,我们将绿色字体的填充改变成0%,将纸张图层放置在棕色形状的下方就可以了。




12、现在我们就来打开图层样式,参数如下图所示。
投影,正常,颜色#000000,透明度30%,角度90°,距离1px,大小2px。

光泽,柔光,颜色#000000,透明度55%,角度0°,距离11px,大小14px,反相。


13、之后我们把前景色改变为#E4F8FF,使用钢笔工具画出如图所示的形状~该图层一定要在棕色形状之下哦。






14、选出绿色字体的选区,然后添加蒙版。


15、打开图层样式,参数设置如下。
投影,正常,透明度30%,角度90°,距离1px,大小1px。

内发光,正常,透明度5%,颜色#000000,柔和,边缘,大小8px。


16、然后我们把前景色改变成黑色#000000,使用矩形工具新建50*80px、30*80px、60*70px和22*44px的矩形~ 然后改变角度,和如图2所示一样。


17、现在我们回到图层面板,将所有的黑色图形合并后再将其转化成智能对象,再去滤镜>扭曲>波纹,数量为100%,大小选择大,然后确定就可以了。


18、这里我们再来导入一次纸张素材,改变其大小为522*351px~ 选出黑色图形的选区,添加蒙版,再把黑色图形的填充改为0%。



19、打开图层 样式,然后参数设置如下。
投影,正常,颜色#000000,角度90°,距离1px,大小2px。

内发光,柔光,透明度100%,颜色#000000,柔和,边缘,大小2px。


20、最后我们来添加背景色就完工啦!填充 #678F84,打开图层样式,参数设置如下。

图案叠加,纸张颜色,选择蓝色的图案。

内发光,柔光,透明度70%,颜色#000000,柔光,边缘,大小140px。

21、你可以设置不同背景图,可以设置成#D3C2B4,再改变图层样式就可以啦。


内发光,叠加,透明度90%,柔和,边缘,阻塞10%,大小140px。

这个背景图层的颜色为#AECCE6,打开图层样式,参数设置改改。

柔光,透明度70%。


最终效果:



最终效果



1、我们要新建600*400的图层,具体设置如图所示哦。

2、然后打上“Write”,设置文字的颜色为#FFE5CD,大小为140px。


3、现在我们打开图层样式,参数设置如下图所示: 投影:正常,透明度20%,角度90°,距离2px,大小1px。

内发光,正常,透明度7%,颜色#000000,柔软,边缘,大小:15px。


4、然后捏,我们用“Ctrl+J”来复制一层文本,并把填充改变成0%~再打开图层样式设置参数~ 投影,正常,透明度25%,角度90°,距离3px,大小8px。


5、这一步我们要将前景色改变成#804C1C哦,使用矩形工具,创建一个522*15px大小的长条矩形,如图所示。然后选出文字选区,再在长条矩形图层添加蒙版,效果就如图3所示那样啦。



6、打开图层样式,参数设置如下。
投影,正常,透明度40%,角度90°,距离2px,大小1px。

渐变叠加,透明度100%,线性,角度90°,全局光,颜色#734418,#804c1c。

内发光,柔光,透明度15%,颜色#000000,柔和,边缘,大小10px。


7、接下来呢再来复制一层你的文字,然后清除图层样式,右键转换为形状,改变颜色为绿色#389149。

8、这一步一定要确保绿色字图层是被选中的哦!然后我们就来使用钢笔工具来添加锚点啦!具体在哪里添加,如下一系列图所示哟。





9、现在我们来运用路径选择工具,在绿色字上选择我们刚用钢笔工具画好的形状,然后选择减去顶层图层~制作出底边撕碎纸张的效果哦。


10、选择添加锚点公开,确保你的绿色字图层是被选中的~然后我们在绿色文字上添加锚点,如图1所示。现在我们再来用直接选择工具选择如图3所示的锚点,向右移动2-3次。



11、导入纸张素材,然后改变其大小为500*308px,选中我们的绿色文字,然后添加一个蒙版,回到图层,我们将绿色字体的填充改变成0%,将纸张图层放置在棕色形状的下方就可以了。




12、现在我们就来打开图层样式,参数如下图所示。
投影,正常,颜色#000000,透明度30%,角度90°,距离1px,大小2px。

光泽,柔光,颜色#000000,透明度55%,角度0°,距离11px,大小14px,反相。


13、之后我们把前景色改变为#E4F8FF,使用钢笔工具画出如图所示的形状~该图层一定要在棕色形状之下哦。






14、选出绿色字体的选区,然后添加蒙版。


15、打开图层样式,参数设置如下。
投影,正常,透明度30%,角度90°,距离1px,大小1px。

内发光,正常,透明度5%,颜色#000000,柔和,边缘,大小8px。


16、然后我们把前景色改变成黑色#000000,使用矩形工具新建50*80px、30*80px、60*70px和22*44px的矩形~ 然后改变角度,和如图2所示一样。


17、现在我们回到图层面板,将所有的黑色图形合并后再将其转化成智能对象,再去滤镜>扭曲>波纹,数量为100%,大小选择大,然后确定就可以了。


18、这里我们再来导入一次纸张素材,改变其大小为522*351px~ 选出黑色图形的选区,添加蒙版,再把黑色图形的填充改为0%。



19、打开图层 样式,然后参数设置如下。
投影,正常,颜色#000000,角度90°,距离1px,大小2px。

内发光,柔光,透明度100%,颜色#000000,柔和,边缘,大小2px。


20、最后我们来添加背景色就完工啦!填充 #678F84,打开图层样式,参数设置如下。

图案叠加,纸张颜色,选择蓝色的图案。

内发光,柔光,透明度70%,颜色#000000,柔光,边缘,大小140px。

21、你可以设置不同背景图,可以设置成#D3C2B4,再改变图层样式就可以啦。


内发光,叠加,透明度90%,柔和,边缘,阻塞10%,大小140px。

这个背景图层的颜色为#AECCE6,打开图层样式,参数设置改改。

柔光,透明度70%。


最终效果:



版权声明
本文仅代表作者观点,不代表本站立场。
本文系作者授权发表,未经许可,不得转载。
本文地址:/PMsheji/wenzitexiao/155320.html