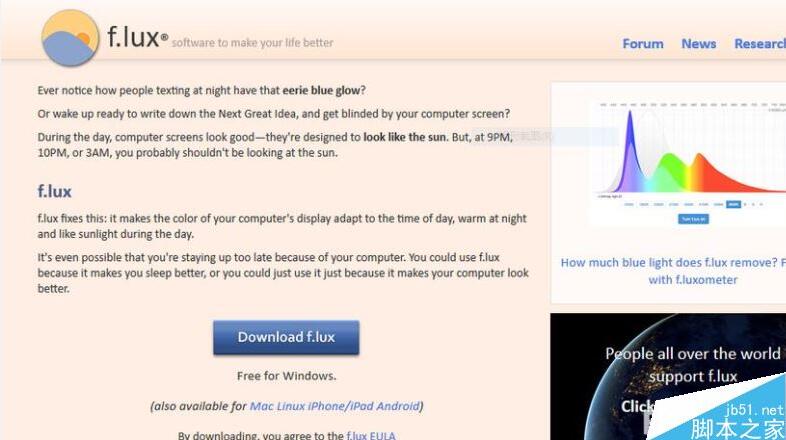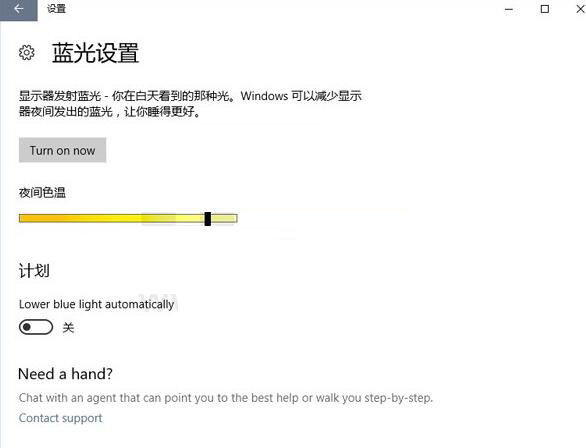最终效果

1、首先创建一个新的图片,我使用的尺寸是1920*1080,分辨率为300ppi,背景颜色为#272727,如图所示。

2、创建一个新图层,命名为“划痕1”,然后单击下载划痕笔刷并载入到photoshop中,使用黑色的划痕笔刷在图片止涂抹。接下来按Ctrl+J复制一层重命名为“划痕2”,设置这个图层的不透明度为50%,按下Ctrl+I进行反相,效果如图所示。

3、使用文字工具在图片的中间输入文字,如图所示。

4、接下来给文字图层混合以下的图层样式效果,分别设置:投影、外发光、斜面与浮雕、光泽、颜色叠加、渐变叠加,参数及效果如下图。







5、下面我们添加金属的划痕。选择画笔工具主要使用“沙丘草”和“草”这两种笔刷,如图所示。

6、创建一个新图层命名为“金属划痕”,设置图层的不透明度为50%,然后添加下面的图层样式:投影、斜面与浮雕、颜色叠加。



7、按着Ctrl键单击文字图层的缩略图载入其选区,然后使用沙丘草和草笔刷在选区中添加一些划痕,如图所示。

8、创建好金属划痕后,为以让整体更满意一点,我人要去除超出文字边界的划痕。如下图红色区域所示,使用橡皮擦工具清除这些部分的划痕。

9、下面我们添加霓虹灯效果。使用圆角矩形工具,在文字上创建一个红色的矩形,如图所示。

10、给矩形图层混合下列的图层样式效果:内阴影、外发光、内发光、光泽、颜色叠加。





11、接下来我们添加一些污迹效果。创建一个新图层混合模式为叠加。设置前景色为黑色,选择画笔工具,在属性栏中选择笔刷项最底部的那些笔刷。然后载入文字选区,在文字上随机涂抹一些污迹。执行“滤镜—杂色—添加杂色”设置高斯分页、10%,单色,如图所示。

12、下面给金属文字添加一些螺丝钉。创建一个新图片,使用椭圆选框工具画出下图所示的图形,然后选择“编辑—定义画笔预设”。

13、返回文字图片中,创建一个新图层,命名为“螺丝”。使用上一步骤定义的画笔画出一个螺丝针,然后设置大小和位置,并添加下图所示的图层样式效果:投影、内阴影、斜面与浮雕、等高线、光泽、颜色叠加。





14、最后把制作好的螺丝钉复制到各个文字上就完成了。

最终效果:


1、首先创建一个新的图片,我使用的尺寸是1920*1080,分辨率为300ppi,背景颜色为#272727,如图所示。

2、创建一个新图层,命名为“划痕1”,然后单击下载划痕笔刷并载入到photoshop中,使用黑色的划痕笔刷在图片止涂抹。接下来按Ctrl+J复制一层重命名为“划痕2”,设置这个图层的不透明度为50%,按下Ctrl+I进行反相,效果如图所示。

3、使用文字工具在图片的中间输入文字,如图所示。

4、接下来给文字图层混合以下的图层样式效果,分别设置:投影、外发光、斜面与浮雕、光泽、颜色叠加、渐变叠加,参数及效果如下图。







5、下面我们添加金属的划痕。选择画笔工具主要使用“沙丘草”和“草”这两种笔刷,如图所示。

6、创建一个新图层命名为“金属划痕”,设置图层的不透明度为50%,然后添加下面的图层样式:投影、斜面与浮雕、颜色叠加。



7、按着Ctrl键单击文字图层的缩略图载入其选区,然后使用沙丘草和草笔刷在选区中添加一些划痕,如图所示。

8、创建好金属划痕后,为以让整体更满意一点,我人要去除超出文字边界的划痕。如下图红色区域所示,使用橡皮擦工具清除这些部分的划痕。

9、下面我们添加霓虹灯效果。使用圆角矩形工具,在文字上创建一个红色的矩形,如图所示。

10、给矩形图层混合下列的图层样式效果:内阴影、外发光、内发光、光泽、颜色叠加。





11、接下来我们添加一些污迹效果。创建一个新图层混合模式为叠加。设置前景色为黑色,选择画笔工具,在属性栏中选择笔刷项最底部的那些笔刷。然后载入文字选区,在文字上随机涂抹一些污迹。执行“滤镜—杂色—添加杂色”设置高斯分页、10%,单色,如图所示。

12、下面给金属文字添加一些螺丝钉。创建一个新图片,使用椭圆选框工具画出下图所示的图形,然后选择“编辑—定义画笔预设”。

13、返回文字图片中,创建一个新图层,命名为“螺丝”。使用上一步骤定义的画笔画出一个螺丝针,然后设置大小和位置,并添加下图所示的图层样式效果:投影、内阴影、斜面与浮雕、等高线、光泽、颜色叠加。





14、最后把制作好的螺丝钉复制到各个文字上就完成了。

最终效果:

版权声明
本文仅代表作者观点,不代表本站立场。
本文系作者授权发表,未经许可,不得转载。
本文地址:/PMsheji/wenzitexiao/158342.html