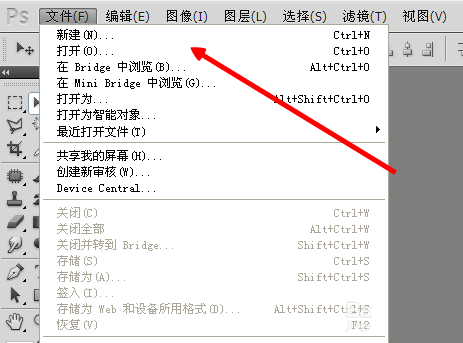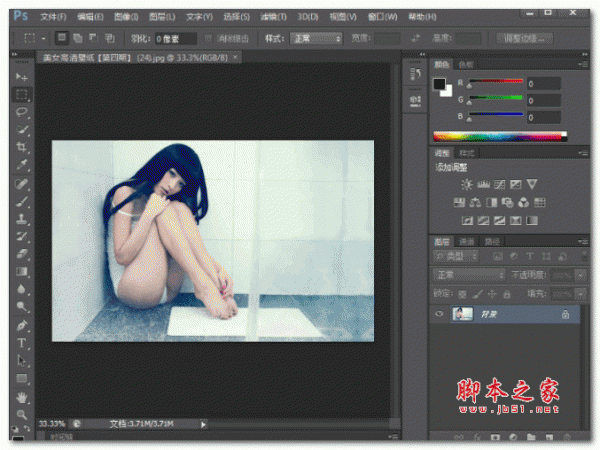最终效果

1、新建大小适当的文档,设置填充色彩,如下图。


2、执行:滤镜/杂色/添加杂色,设置如下图:

3、滤镜/纹理/纹理化,设置及效果如下图。


4、滤镜/锐化/锐化,设置及效果如下图:


5、打开素材,如下图:

6、拖移过来,更改图层模式为“强光”,图层不透明度改为:70%,如下图:

7、滤镜/渲染/光照效果,设置如下图:


8、使用文字工具输入文字,文字属性分别为,字体Bold, 大小50pt, Crisp,如下图:

9、更改文字的色彩,如下图:

10、对文字应用图层样式。参数及效果如下图:


最终效果:


1、新建大小适当的文档,设置填充色彩,如下图。


2、执行:滤镜/杂色/添加杂色,设置如下图:

3、滤镜/纹理/纹理化,设置及效果如下图。


4、滤镜/锐化/锐化,设置及效果如下图:


5、打开素材,如下图:

6、拖移过来,更改图层模式为“强光”,图层不透明度改为:70%,如下图:

7、滤镜/渲染/光照效果,设置如下图:


8、使用文字工具输入文字,文字属性分别为,字体Bold, 大小50pt, Crisp,如下图:

9、更改文字的色彩,如下图:

10、对文字应用图层样式。参数及效果如下图:


最终效果:

版权声明
本文仅代表作者观点,不代表本站立场。
本文系作者授权发表,未经许可,不得转载。
本文地址:/PMsheji/wenzitexiao/158677.html