原图

最终效果

1、创建新组/命名为:简调,先简单的调下原图适当压暗,皮肤的纹理会更明显,参数如图。

1、创建新组/命名为:简调,先简单的调下原图适当压暗,皮肤的纹理会更明显,参数如图。

2、降低整体颜色饱和度,渐变映射-选择灰白渐变-降低填充39%。

3、稍微加强整体对比度,色阶-挪动白色小方块至250。

4、这里建立的“观察组”是由2个“纯色图层”黑色组成,1层用混合模式:颜色,让照片转换为黑白灰照片;2层用混合模式:叠加,使黑白灰对比更加强烈,主要用来配合以下光影和污点修饰观察照片。

5、创建新组/命名为:污点修饰,将此组拖动至“观察组下”面。盖应图层-在复制图层-重命名(模糊和应用)-点掉“应用”图层眼睛-在模糊层上执行-高斯模糊(半径:15像素)。

6、选择应用图层,点亮图层眼睛,选择:图像-应用图像(图层:模糊;反相打钩;混合:相加)。在用“污点修复画笔工具”把大的光斑和豆豆修掉(修饰的时候可以点亮“观察组”眼睛,可以不受多色影响更直观的看出光斑)。

7、创建新组/命名为:光影修饰,将此组拖动至“观察组”和“污点修饰”中间。新建图层-编辑-填充(使用:50%灰色),就会得到50%灰色图层。

8、把灰色图层重命名为:整体调整,混合模式:柔光,用减淡工具(范围:中间调,曝光度20-30% 这里的数值可以自己把握,适当调整),放大画布至500%以单个像素为单位轻擦中灰层中较暗淡部位,使其与周边过渡均匀;
用加深工具,以单个像素为单位轻擦中灰层中较明亮部位,使其与周边过渡均匀;在用加深和减淡工具配合运用轻擦明暗过渡区域,使明暗之间平缓过渡。注意鼻梁的阴影和高光的过渡。(修饰的时候,点亮观察组眼睛,)这里我修了2个多小时,修商业片就要有耐心。

9、再建个50%中性灰层(重命名:局部调整),混合模式:叠加。用减淡和加深工具修饰下鼻梁和眼影。
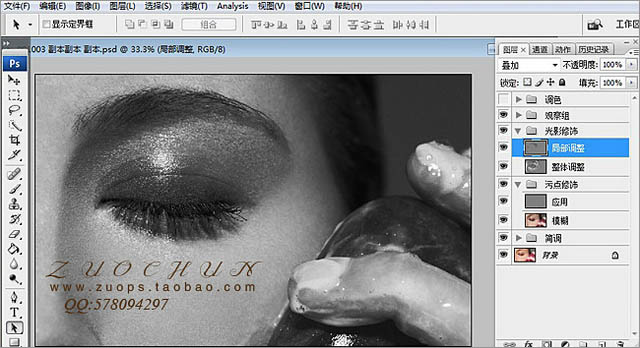
10、盖应图层,做最后图层修饰,液化。
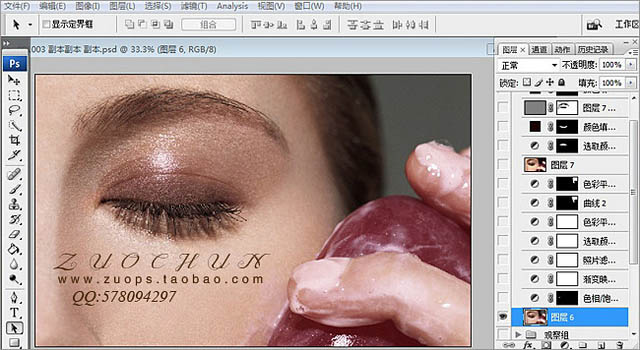
11、把眼角的一块偏红的小地方圈起来用:色相饱和度调整下(色相+2,饱和度-15)。

12、降饱和度,渐变映射-选择灰白渐变-降低填充34%。

13、整体上色,照片滤镜-颜色黄色(浓度25%)。
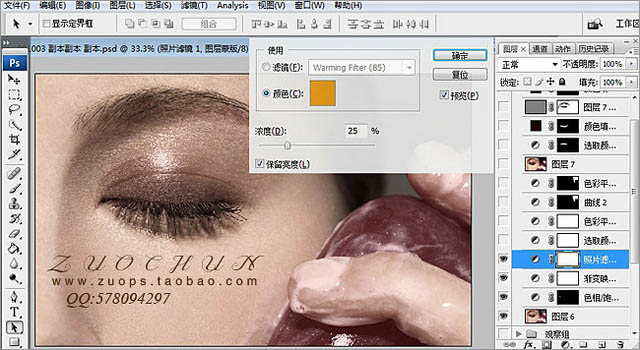
14、调整肤色,可选颜色-红色(青色-30,洋红-13,黑色+55)黄色(青色-83,洋红-23,黄色-9,黑色+59)。

15、色彩平衡-阴影(青色+3,洋红0,黄色+5)中间调(青色0,洋红0,黄色+8)高光(青色0,洋红0,黄色-17)。

16、用魔棒工具做选取,在用曲线压暗背景,参数如图。

17、重复上一步选区,调整下背景颜色,色彩平衡-中间调(青色+22,洋红-7,黄色-15)。

18、该应图层,混合模式:柔光(填充26%),加深照片对比度。

19、用套索工具圈出上眼影,可选颜色-红色(青色+7,洋红+59,黄色+59,黑色+19)。

20、套索工具圈出下眼影,纯色(颜色:#1d0000),混合模式:柔光,填充:49%。

21、锐化:盖应图层-高反差保留(半径:1像素)-混合模式:浅性光-添加蒙版-用橡皮擦工具把锐化过了得部分轻轻擦掉。

22、用钢笔工具画出眼影的大概形状,纯色(颜色:黑色),混合模式:柔光,在用橡皮擦工具,轻擦边角,大概形状可以自己控制!眼影的颜色也可以自己添加!此效果到这里就完成了。

最终效果:


最终效果

1、创建新组/命名为:简调,先简单的调下原图适当压暗,皮肤的纹理会更明显,参数如图。

1、创建新组/命名为:简调,先简单的调下原图适当压暗,皮肤的纹理会更明显,参数如图。

2、降低整体颜色饱和度,渐变映射-选择灰白渐变-降低填充39%。

3、稍微加强整体对比度,色阶-挪动白色小方块至250。

4、这里建立的“观察组”是由2个“纯色图层”黑色组成,1层用混合模式:颜色,让照片转换为黑白灰照片;2层用混合模式:叠加,使黑白灰对比更加强烈,主要用来配合以下光影和污点修饰观察照片。

5、创建新组/命名为:污点修饰,将此组拖动至“观察组下”面。盖应图层-在复制图层-重命名(模糊和应用)-点掉“应用”图层眼睛-在模糊层上执行-高斯模糊(半径:15像素)。

6、选择应用图层,点亮图层眼睛,选择:图像-应用图像(图层:模糊;反相打钩;混合:相加)。在用“污点修复画笔工具”把大的光斑和豆豆修掉(修饰的时候可以点亮“观察组”眼睛,可以不受多色影响更直观的看出光斑)。

7、创建新组/命名为:光影修饰,将此组拖动至“观察组”和“污点修饰”中间。新建图层-编辑-填充(使用:50%灰色),就会得到50%灰色图层。

8、把灰色图层重命名为:整体调整,混合模式:柔光,用减淡工具(范围:中间调,曝光度20-30% 这里的数值可以自己把握,适当调整),放大画布至500%以单个像素为单位轻擦中灰层中较暗淡部位,使其与周边过渡均匀;
用加深工具,以单个像素为单位轻擦中灰层中较明亮部位,使其与周边过渡均匀;在用加深和减淡工具配合运用轻擦明暗过渡区域,使明暗之间平缓过渡。注意鼻梁的阴影和高光的过渡。(修饰的时候,点亮观察组眼睛,)这里我修了2个多小时,修商业片就要有耐心。

9、再建个50%中性灰层(重命名:局部调整),混合模式:叠加。用减淡和加深工具修饰下鼻梁和眼影。
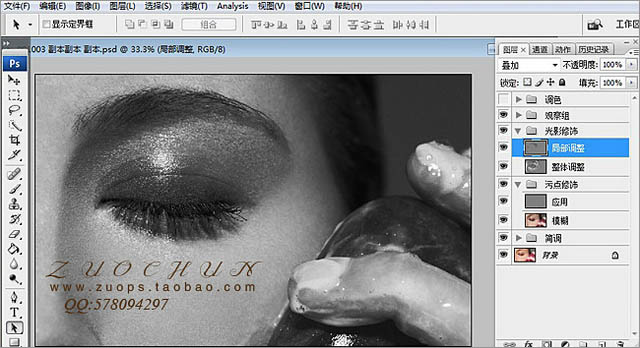
10、盖应图层,做最后图层修饰,液化。
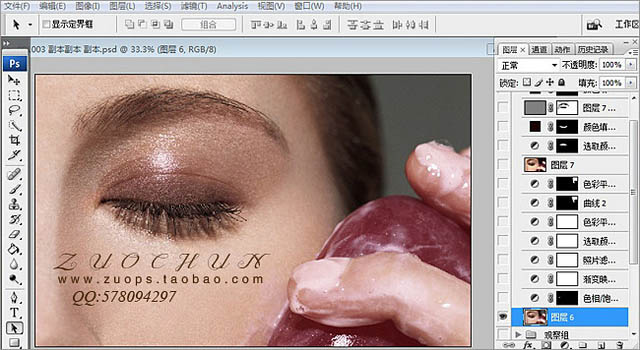
11、把眼角的一块偏红的小地方圈起来用:色相饱和度调整下(色相+2,饱和度-15)。

12、降饱和度,渐变映射-选择灰白渐变-降低填充34%。

13、整体上色,照片滤镜-颜色黄色(浓度25%)。
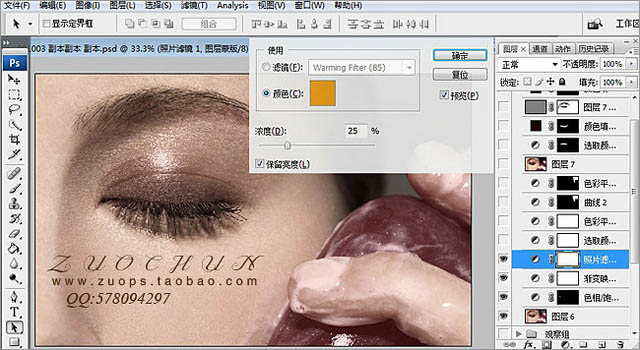
14、调整肤色,可选颜色-红色(青色-30,洋红-13,黑色+55)黄色(青色-83,洋红-23,黄色-9,黑色+59)。

15、色彩平衡-阴影(青色+3,洋红0,黄色+5)中间调(青色0,洋红0,黄色+8)高光(青色0,洋红0,黄色-17)。

16、用魔棒工具做选取,在用曲线压暗背景,参数如图。

17、重复上一步选区,调整下背景颜色,色彩平衡-中间调(青色+22,洋红-7,黄色-15)。

18、该应图层,混合模式:柔光(填充26%),加深照片对比度。

19、用套索工具圈出上眼影,可选颜色-红色(青色+7,洋红+59,黄色+59,黑色+19)。

20、套索工具圈出下眼影,纯色(颜色:#1d0000),混合模式:柔光,填充:49%。

21、锐化:盖应图层-高反差保留(半径:1像素)-混合模式:浅性光-添加蒙版-用橡皮擦工具把锐化过了得部分轻轻擦掉。

22、用钢笔工具画出眼影的大概形状,纯色(颜色:黑色),混合模式:柔光,在用橡皮擦工具,轻擦边角,大概形状可以自己控制!眼影的颜色也可以自己添加!此效果到这里就完成了。

最终效果:

版权声明
本文仅代表作者观点,不代表本站立场。
本文系作者授权发表,未经许可,不得转载。
本文地址:/PMsheji/zhaopianchuli/159412.html













