Photoshop给偏黄人物调出粉嫩肤色教程 ,先看看效果图




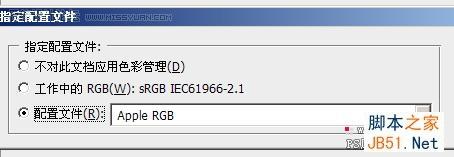



6、新建色相饱和度调整层如图











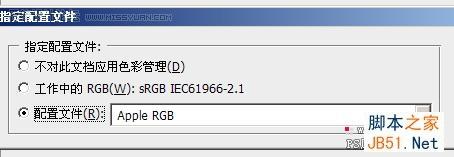



6、新建色相饱和度调整层如图







版权声明
本文仅代表作者观点,不代表本站立场。
本文系作者授权发表,未经许可,不得转载。
本文地址:/PMsheji/zhaopianchuli/159599.html













