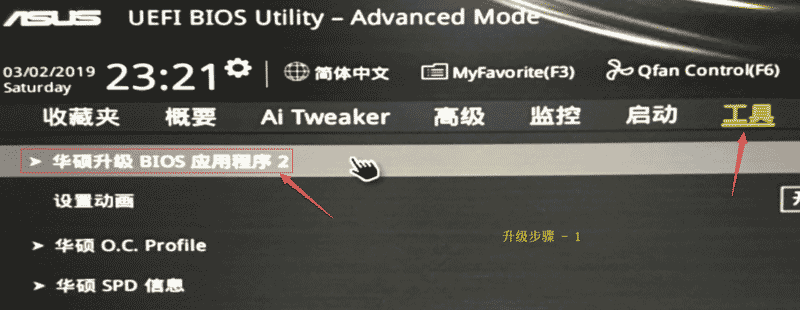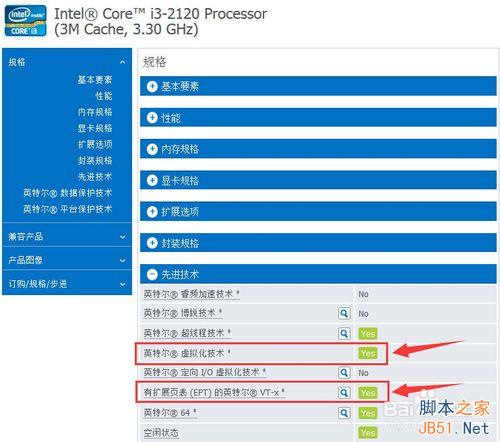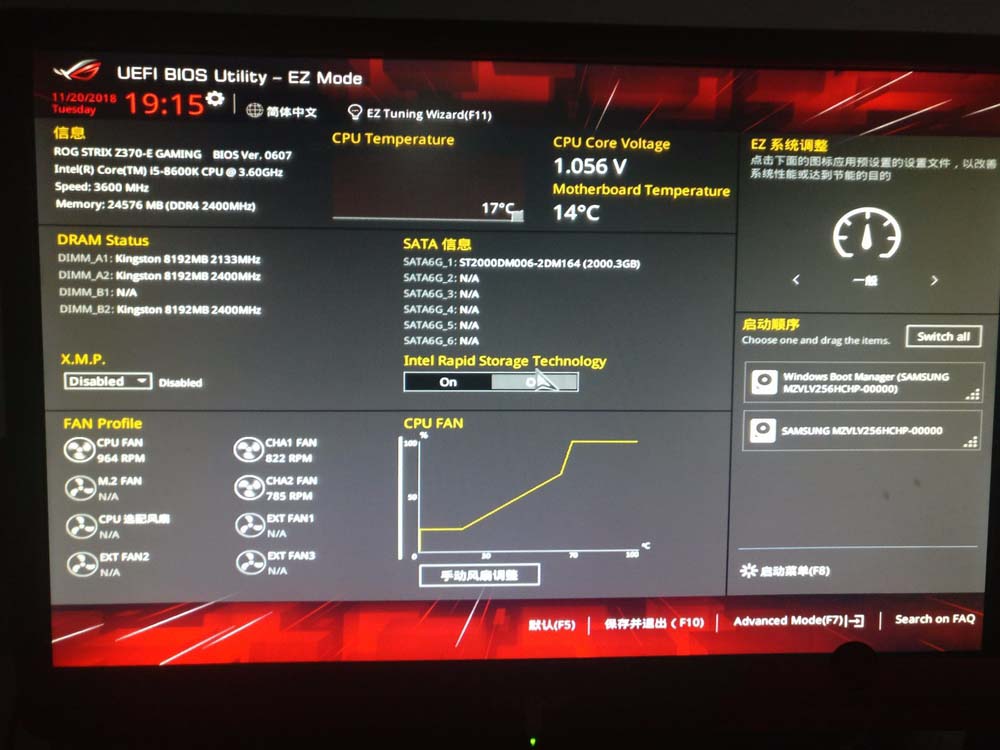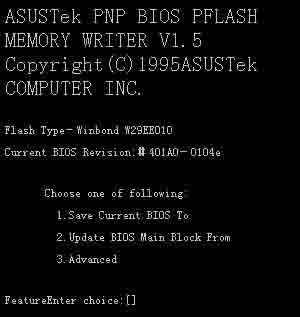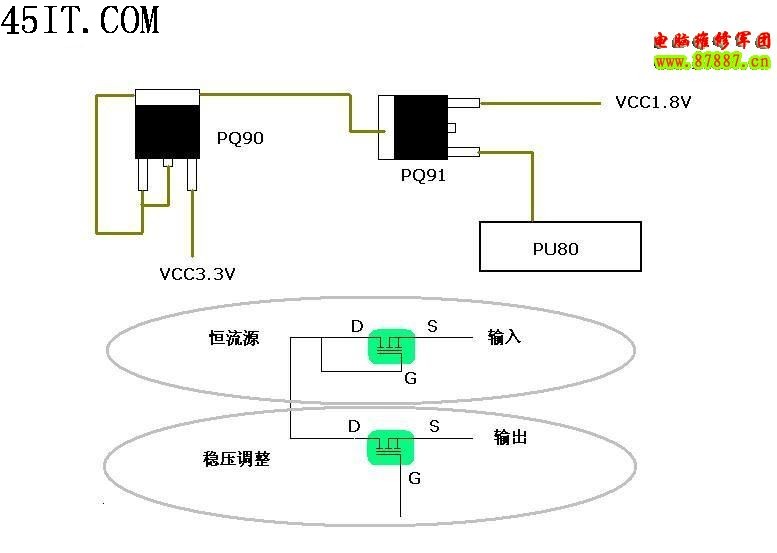华硕主板如何刷BIOS 怎样刷新华硕主板的BIOS
最新主板的BIOS可能会改善系统稳定性、改善与某些USB设备的兼容性、修复了USB3.0 3TB大容量储存不能在POST被识别的问题或对新的CPU提供了支持。那么华硕主板如何刷BIOS?本文就和大家一起分享作者的我的经验!

工具/原料
华硕的AI_SuiteII软件
华硕主板刷BIOS步骤:
1、从华硕的官方网站上寻找和自己电脑匹配的主板型号。

2、然后选择你的操作系统。

3、点选“公共程序”。这里下载的是最新的BIOS升级工具软件。

4、下载程序。(一般来说他有几百兆)

5、保存到某个盘符下。(我用的是遨游,其他浏览器会有相应的提示,使其一样。)

6、再下载最新的BIOS程序。点选“BIOS”

7、选最上边的,有日期。一般来说越新的越好。

8、同样下载它。

9、下载后安装程序,都勾选上。(尤其是新接触的,你并不知道哪个是你要用的程序,所幸都安装了。)

10、提示重启。点“是”

11、重启后,运行软件。点“更新软件”中的“ASUS Update”

12、点选“从文件升级BIOS”

13、找到路径打开。

14、点“下一步”。

15、在“你想要更新BIOS的标志吗?”中选“否”。

16、点“升级”。

17、等待几分钟。按照提示,让机子重启。点“是”

18、开机按一次F1键。更新成功。

END
注意事项
1、我之所以选择“从文件升级BIOS”的方法,是考虑到它是最简单、最直观、最保险的升级方法。升级过程中可忽略网络对升级BIOS的影响。
2、这里是在刷新主板BIOS。因为BIOS是硬件与软件的桥梁,所以非常重要,也比较有风险。(连华硕的售后电话技术员都会直接回避对此的指导方法。可见一斑啊。)
3、机子没什么问题,并不影响使用时,不要轻易刷新。
4、此过程中绝不可以断电。
5、一旦刷新失败,没有手动能力的,请直接去当地的华硕售后维修中心。
以上就是华硕主板刷新BIOS的过程,希望对大家有所帮助!
版权声明
本文仅代表作者观点,不代表本站立场。
本文系作者授权发表,未经许可,不得转载。
本文地址:/jtjc/upan/116945.html