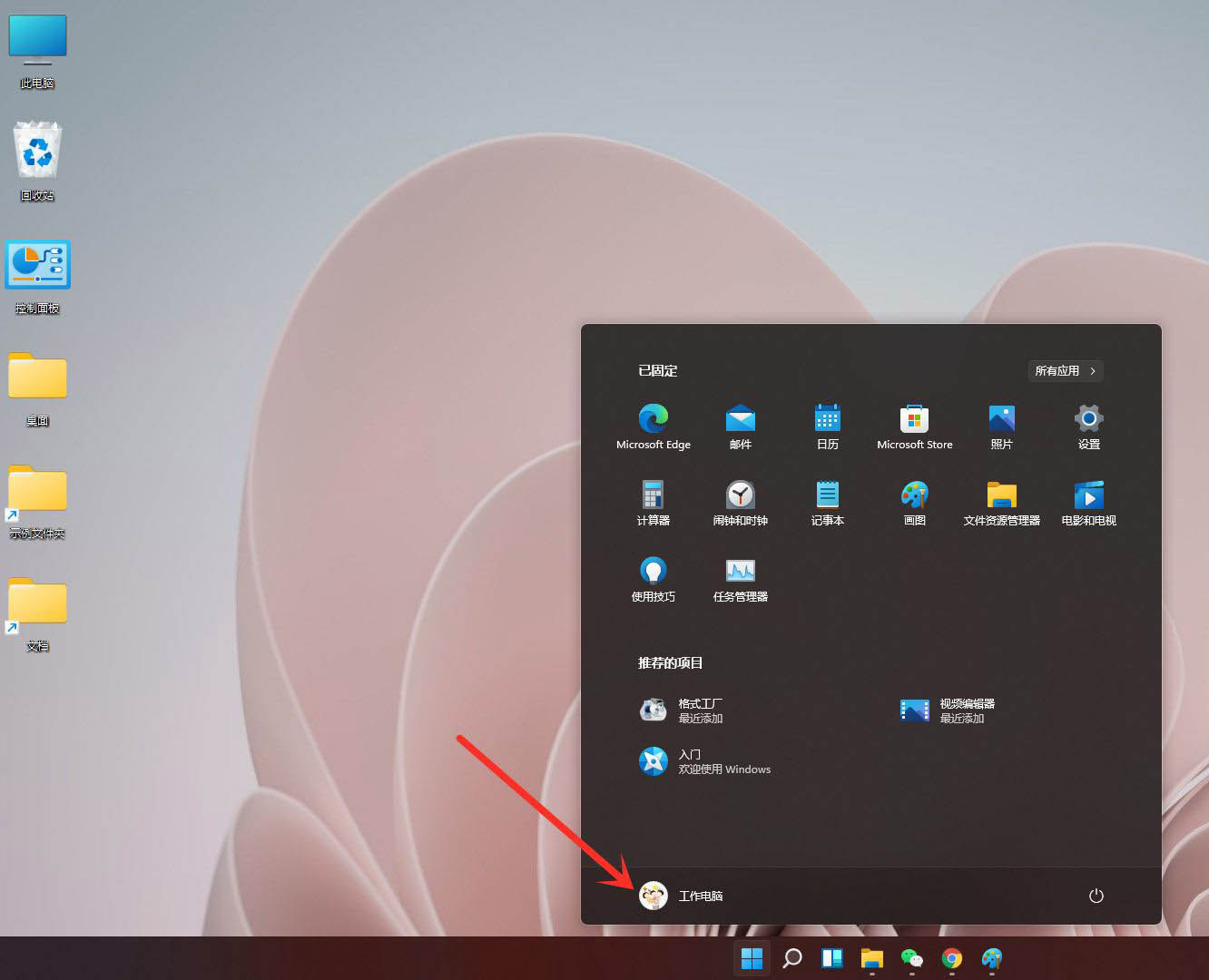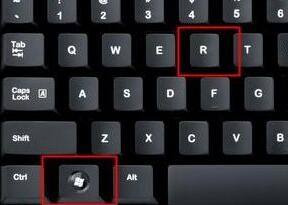Win11如何安装打印机?Win11安装共享打印机的方法介绍
Win11如何安装打印机?在平时的办公中,会有许多的用户同时使用一台打印机,这台打印机就被成为共享打印机,接下来的文章中介绍的则是共享打印机安装方法,有需要的朋友不妨阅读参考下。
Win11系统安装共享打印机的方法
1、点击屏幕下方任务栏中窗户图标的开始菜单,然后点右上角的“设置”。

2、在设置中找到“蓝牙和其他设备”打开,然后选择打印机和扫描仪打开。

3、进入打印机和扫描仪管理界面,点击【添加设备】按钮,系统自动进行搜索可以添加的打印机。

4、如果搜索不到,就在下面的"我需要的打印机不在列表中",点击“手动添加”链接。

5、打开添加打印机窗口,这个窗口就比较熟悉了,WINDOWS系统都长这样,在选项中选择“使用ip地址或主机名添加打印机”。

6、在设备类型中选择“自动检测”或“TCP/IP设备”,在主机名或IP地址中输入打印机的IP地址。

7、下一步,就会自动搜索驱动程序,如果没找到就会弹出驱动安装窗口,点击【从磁盘安装】选择已经下载好的驱动程序,打印机驱动程序最好到对应的品牌网站里下载。

8、接下来就是等待自动安装完成,安装成功后就可以使用了,可以测试一下是否可以正常打印。

以上就是小编为大家带来的Win11如何安装打印机?Win11安装共享打印机的方法介绍的全部内容,希望能对您有所帮助,小伙伴们有空可以来潘少俊衡网站,我们的网站上还有许多其它的资料等着小伙伴来挖掘哦!
版权声明
本文仅代表作者观点,不代表本站立场。
本文系作者授权发表,未经许可,不得转载。
本文地址:/jtjc/win10/116086.html