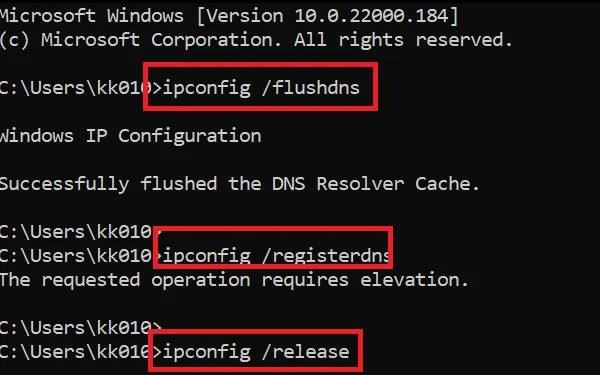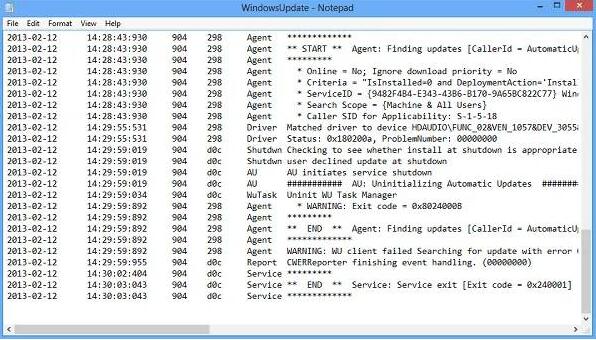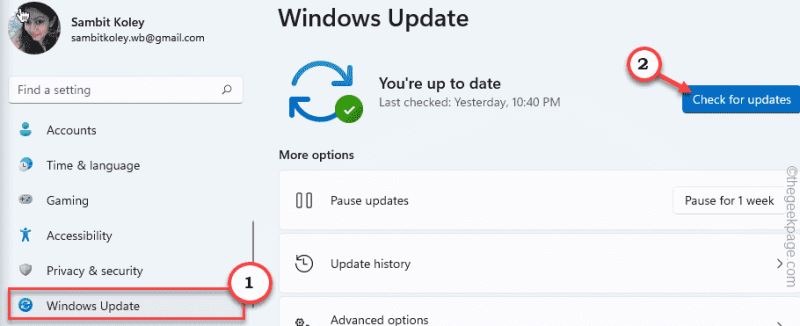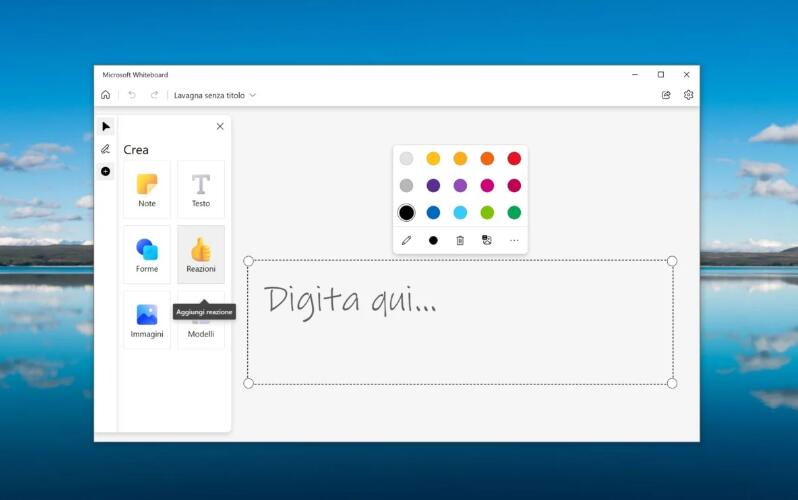如何在Win11/10 中使用命令提示符卸载驱动程序
在Win11/10 系统中,经常会有自动更新驱动,但是有些更新驱动并没有什么用,所以就想要卸载一些不需要的更新驱动,该怎么操作呢,那么其实我们可以通过命令提示符卸载更新驱动。
要在 Windows 11 中使用命令提示符卸载驱动程序,请按照下列步骤操作:
按 Win+I 打开 Windows 设置。
转到 系统 > 恢复。
单击立即 重新启动 按钮。
选择 疑难解答 > 高级选项 > 命令提示符。
在命令提示符中输入 c :。
输入此命令:dism /image:c:\ /get-drivers
记下 Published Name。
输入这个命令:dism /image:c:\ /remove-driver /driver:oem0.inf
如果您可以登录您的用户帐户但由于任何原因无法打开设备管理器,您可以使用 Windows 设置将您的 PC 启动到 Windows 恢复环境。为此,请按 Win+I 打开 Windows Settings 并转到 System > Recovery。
在这里您可以找到一个名为Restart now的选项 ,它与高级启动选项相关联 。你需要点击这个按钮。
您的计算机将启动并在屏幕上显示一些选项。您需要选择 疑难解答 选项,然后单击 高级选项 > 命令提示符。

默认情况下,命令提示符打开时会提到 X 驱动器。您需要切换到安装系统的驱动器。在大多数情况下,它是 C 盘。如果和你的一样,你可以输入以下命令:
C:。
要确认这一点,您可以输入 dir 命令来检查列表是否包含 Windows 文件夹。如果是,你可以继续。否则,您需要根据 Windows 安装更改驱动器。

接下来,您需要找到已安装的驱动程序列表。为此,请输入以下命令:
dism /image:c:\ /get-drivers
不要忘记将c替换 为原始系统驱动器。

输入此命令后,它会显示所有已安装驱动程序的列表。您可以找到各种信息,但 需要的是已发布名称 。您需要记下故障驱动程序的 发布名称 并输入以下命令:
dism /image:c:\ /remove-driver /driver:oem0.inf
将oem0.inf替换 为 要卸载的驱动程序的原始 发布名称 。

如果一切顺利,您将收到一条消息,说明 操作已成功完成。
之后,您可以重复相同的步骤来删除其他驱动程序。如果你想关闭这个窗口,你可以点击红十字按钮并重新启动你的电脑。
如何在命令提示符中检查我的驱动程序?
要在命令提示符中检查您的驱动程序,您需要使用dism /image:e:\ /get-driverinfo /driver:oem0.inf命令,其中 oem0.inf 是驱动程序的 发布名称 。您可以在 Windows 恢复环境中执行此操作。
如何在不打开 Windows 的情况下删除驱动程序?
要在不打开 Windows 的情况下删除驱动程序,您可以借助命令提示符和 Windows RE。在 删除驱动器 参数可让您删除或从Windows恢复环境卸载驱动程序。
版权声明
本文仅代表作者观点,不代表本站立场。
本文系作者授权发表,未经许可,不得转载。
本文地址:/jtjc/win10/116720.html