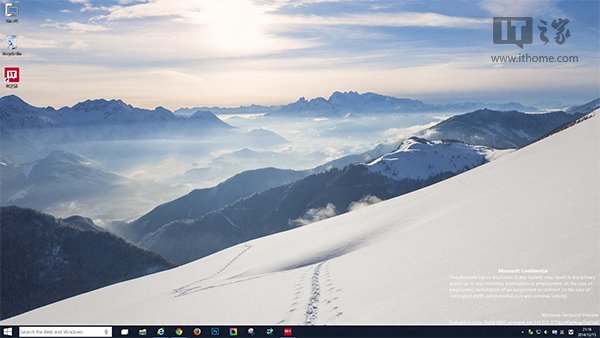用VirtualBox虚拟机安装Win8系统图文教程
VirtualBox 是一款开源虚拟机软件。VirtualBox 是由德国 Innotek 公司开发,由Sun Microsystems公司出品的软件,在 Sun 被 Oracle 收购后正式更名成 Oracle VM VirtualBox。Innotek 以 GNU General Public License (GPL) 释出 VirtualBox,并提供二进制版本及 OSE 版本的代码。使用者可以在VirtualBox上安装并且执行Solaris、Windows、DOS、Linux、OS/2 Warp、BSD等系统作为客户端操作系统。
步骤/方法
运行VirtualBox软件,单击工具栏上的“新建”按钮 
进入新建虚拟机电脑向导界面,单击“下一步”继续 
在名称文本框中键入Windows 8,单击版本的下拉框列表,选择“Windows 8”,单击“下一步”继续 
单击图中的按钮来指定虚拟内存的大小,或者在文本框中键入虚拟内存的大小,一般按照建议分配的虚拟内存大小即可,单击“下一步”继续 
现在来到虚拟硬盘设置界面,按照默认设置并单击“下一步”继续 
弹出虚拟磁盘创建向导,在文件类型列表中根据所需选择一种方式,单击“下一步”继续 
在虚拟磁盘存储细节界面中选择“动态分配”或“固定大小”选项(推荐选择动态分配),单击“下一步”继续 
设置虚拟磁盘文件位置和大小,单击“下一步”继续 
设置完毕后单击“创建”按钮 
设置新建的虚拟机参数
右击新建的Windows 8,弹出的菜单点击“设置”命令 
在左侧栏中单击“系统”选项,在“主板”选项卡下去掉启动顺序中的“软驱”的复选框,单击“确定” 
加载Windows 8ISO镜像文件
单击工具栏绿色的“启动”按钮图标 
出现首次运行向导界面,单击“下一步”继续 
进入到“选择安装介质”界面,单击介质位置下的文件夹图标按钮 
浏览到Windows 8的ISO镜像文件位置,选中并单击“打开”按钮 
返回“选择安装介质”界面,单击“下一步”继续 
设置完成后单击“启动”按钮 
注意事项
下一步是安装Windows 8的步骤,我在这里就不多写l !
版权声明
本文仅代表作者观点,不代表本站立场。
本文系作者授权发表,未经许可,不得转载。
本文地址:/jtjc/win10/173049.html