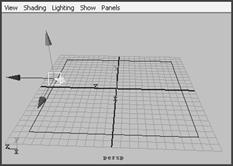在本教程中我将告诉你如何创建一个超爽的灯光效果字。这个效果看起来很酷,整个过程也非常简单,很容易学习。喜欢的朋友让我们一起来学习吧。
先看看效果图

Step 1:
打开Photoshop,创建一个新文档,背景色填充黑色。

Step 2:
为了使效果更加逼真,让我们使用一个图片,将图像中的文档的中心,放大图片,确保看清灯丝。

Step 3:
为灯泡图层添加蒙版,隐藏掉你想要隐藏掉部分。

Step 4:
删除需要添加文字的部分,本教程中我们删除中间长丝部分,这一步中,我们建议新建一层,选择画笔工具,按住Alt键,选择需要删除部分周围的颜色,然后用画笔将灯丝部分覆盖住。

Step 5:
选择横排文字工具,字体颜色为白色,字体我们选择Exmouth,输入文字,我们输入Love,将文字调整至合适大小,在图层面板中新建一个文件夹,并将混合模式设为“颜色减淡”,然后将文本图层拖入文件夹中。

Step 6:
选择文字图层,然后选择滤镜>模糊>高斯模糊,设置模糊半径为1像素(模糊数值的大小根据文件大小确定)

Step 6:
添加一个耀斑图片,删除不需要的部分,然后去色(Ctrl+Shift+U),得到一个黑白效果的耀斑图片。

Step 7:
将耀斑图层的混合模式设为滤色,并调整至合适位置,得到一个逼真的灯光效果。

Step 8:
新建一个图层,选择滤镜>渲染>云彩,使用该效果前,请确保你的背景色为黑色,前景色为白色

Step 9
将“云”图层的混合模式设为颜色减淡,然后新建一个文件夹,将“云”图层拖入文件夹中,设置文件夹的混合模式设为叠加。

Step10:
在“云”文件夹中新建一个图层,确保它在“云”图层下面,然后选择画笔工具,将硬度调为最低,颜色使用#f5d38b,在发电点画一个光斑效果,将混合模式设为叠加。

Step11:
新建一个图层,并放到最顶层,选择画笔工具,将画笔放大,硬度调为最低,选择浅黄色,将画笔放到画板中间点击一下,然后将图层混合模式设为柔光,得到最终效果。

先看看效果图

Step 1:
打开Photoshop,创建一个新文档,背景色填充黑色。

Step 2:
为了使效果更加逼真,让我们使用一个图片,将图像中的文档的中心,放大图片,确保看清灯丝。

Step 3:
为灯泡图层添加蒙版,隐藏掉你想要隐藏掉部分。

Step 4:
删除需要添加文字的部分,本教程中我们删除中间长丝部分,这一步中,我们建议新建一层,选择画笔工具,按住Alt键,选择需要删除部分周围的颜色,然后用画笔将灯丝部分覆盖住。

Step 5:
选择横排文字工具,字体颜色为白色,字体我们选择Exmouth,输入文字,我们输入Love,将文字调整至合适大小,在图层面板中新建一个文件夹,并将混合模式设为“颜色减淡”,然后将文本图层拖入文件夹中。

Step 6:
选择文字图层,然后选择滤镜>模糊>高斯模糊,设置模糊半径为1像素(模糊数值的大小根据文件大小确定)

Step 6:
添加一个耀斑图片,删除不需要的部分,然后去色(Ctrl+Shift+U),得到一个黑白效果的耀斑图片。

Step 7:
将耀斑图层的混合模式设为滤色,并调整至合适位置,得到一个逼真的灯光效果。

Step 8:
新建一个图层,选择滤镜>渲染>云彩,使用该效果前,请确保你的背景色为黑色,前景色为白色

Step 9
将“云”图层的混合模式设为颜色减淡,然后新建一个文件夹,将“云”图层拖入文件夹中,设置文件夹的混合模式设为叠加。

Step10:
在“云”文件夹中新建一个图层,确保它在“云”图层下面,然后选择画笔工具,将硬度调为最低,颜色使用#f5d38b,在发电点画一个光斑效果,将混合模式设为叠加。

Step11:
新建一个图层,并放到最顶层,选择画笔工具,将画笔放大,硬度调为最低,选择浅黄色,将画笔放到画板中间点击一下,然后将图层混合模式设为柔光,得到最终效果。

版权声明
本文仅代表作者观点,不代表本站立场。
本文系作者授权发表,未经许可,不得转载。
本文地址:/PMsheji/wenzitexiao/156804.html