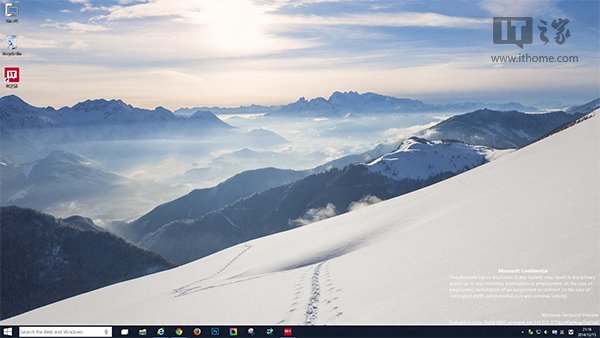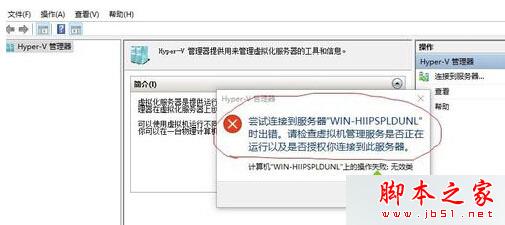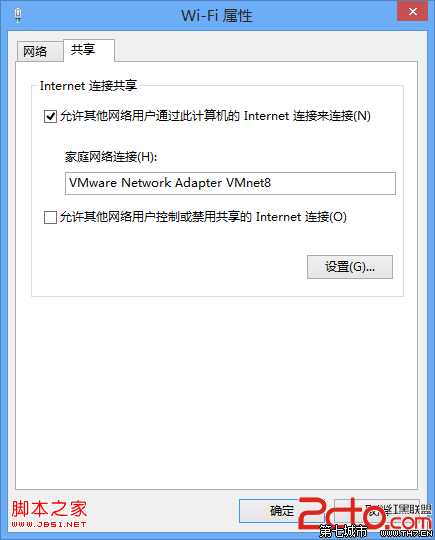01
—
下载 macOS Mojave镜像
macOS不像Windows 10那样提供了现成的安装镜像ISO,VMWare 支持的镜像格式为ISO,以及CDR。
创建macOS的安装镜像(iso或cdr)需要一台运行的macOS,下载macOS Mojave安装程序,然后通过createmedia创建镜像文件。
小编已经提前做好了安装镜像,可从文章开头的链接下载。
02
—
安装unlocker补丁工具

03
—
在 VMware 上创建虚拟机



04
—
编辑虚拟机



05
—
编辑 VMX 文件



更新: AMD处理器可以再在文本中添加下面几行看是否能行:
cpuid.0.eax = “0000:0000:0000:0000:0000:0000:0000:1011” cpuid.0.ebx = “0111:0101:0110:1110:0110:0101:0100:0111” cpuid.0.ecx = “0110:1100:0110:0101:0111:0100:0110:1110” cpuid.0.edx = “0100:1001:0110:0101:0110:1110:0110:1001” cpuid.1.eax = “0000:0000:0000:0001:0000:0110:0111:0001” cpuid.1.ebx = “0000:0010:0000:0001:0000:1000:0000:0000” cpuid.1.ecx = “1000:0010:1001:1000:0010:0010:0000:0011” cpuid.1.edx = “0000:1111:1010:1011:1111:1011:1111:1111” featureCompat.enable = “FALSE”
06
—
在 VMware 上创建虚拟机






07
—
安装 VMware 工具

重新启动虚拟机,单击上方的Player -> 管理 -> 安装 VMware 工具,按照向导安装完成该工具"。
OK,这下就可以开心的在虚拟机体验macOS啦。
想要体验制作安装好的macOS? 小编提供的链接中同样有已经安装完成的macOS 10.14。在完成上面的unlocker安装后, 导入制作好的文件,就可以直接体验了。
08
—
下载制作好的虚拟机文件
 2. 从该链接中http://www.disktool.cn/backup/backup-software.html 下载安装好轻松备份专业版。
2. 从该链接中http://www.disktool.cn/backup/backup-software.html 下载安装好轻松备份专业版。
4. 继续选择文件,点击“下一步”

5 在镜像信息页面, 勾选所有文件夹。

6. 按照下图方式,将文件还原到指定位置。

7. 还原完成后,打开VMware Workstation,从虚拟机文件的位置导入虚拟机。

8. 最后,打开导入的虚拟机,便可直接进入创建好的macOS系统(登陆密码123456)
原文链接:https://www.dianshouit.com/?thread-40.htm
版权声明
本文仅代表作者观点,不代表本站立场。
本文系作者授权发表,未经许可,不得转载。
本文地址:/heipingguo/2020-10-31/1423.html